How to Fix No Internet Secured for Windows 10, 11
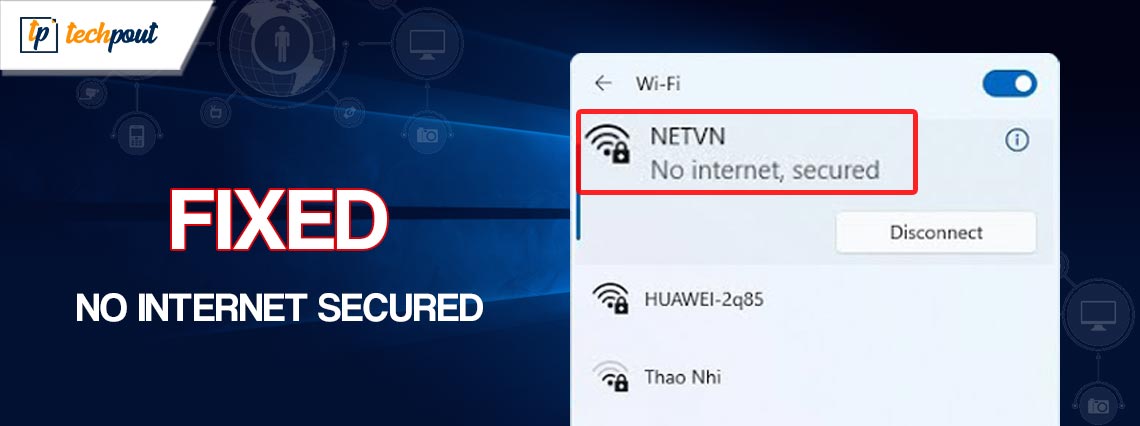
Sometimes your Windows device may show a message stating “No Internet, Secured”. To get rid of this problem, take the help of the simple solutions provided in this blog.
We use the Internet for a lot of things. Whether you need to download a movie, surf multiple websites and search engines, watch content online, play online games, and so much more. Hence, when any issue appears that affects the internet in any way, you get quite furious.
The No Internet Secured issue is one such error. Because of this error, you won’t be able to use the internet for any task. This error may seem like a big deal but isn’t in reality. There are a couple of easy and tested solutions that you can try to fix the error. In the further sections of this guide, we will have a look at all such solutions and fixes to get rid of the error. So, let’s get cracking!
What Does the Desktop/Laptop No Internet Secured Windows 10/11 Error Mean?
If you are not familiar with the inner workings of your internet connection, the error notice “No Internet, Secured” may seem to be fairly baffling to you. However, after you put some thought into it, you’ll see that it all makes perfect sense.
Your personal computer does not have a direct connection to the internet. In its place, you have a device like a network router that transmits data to the Wide Area Network (WAN). However, in addition to being networked to other devices in your house that are served by the router, your computer is also networked to these devices. This kind of network is known as a Local Area Network (LAN), and even if there is an issue with your internet connection, this type of network will continue to function normally.
The status message No Internet Secured Windows 10 just indicates that your connection to the Wi-Fi network is healthy and properly secured (“Secured“), but you are not getting any data. To find a solution to this problem, we need to figure out why the internet connection has stopped working.
In addition, the issue occurs when your computer is linked to a WiFi network, but it is still unable to access the Internet despite the fact that the connection is encrypted. The message gives the impression that the WiFi network is protected by encryption, which guarantees the confidentiality of the data; yet, there is a problem that prohibits your computer from connecting to the internet.
Simple Methods to Fix No Internet Secured Windows 10/11
Take the help of the solutions provided in the later sections to fix the No Internet Secured Windows 11 error with ease. Try the solutions one by one until the issue is fixed.
Fix 1: Forget and Reconnect
The first and the most helpful solution to fix the Wi-Fi No Internet Secured error is to disconnect the network, forget it, and then reconnect. This procedure will offer a fresh start to the device and you will be able to use the internet perfectly. It’s possible that resetting your network connection will fix this infuriating issue once and for all. The following is what you need to do:
- Simply choose the network that displays the phrase “No Internet, secured” after clicking the Internet or Wi-Fi icon that is located on your taskbar.
- If the Forget button is there, you should click on it. If you are unable to locate the button, another option is to go to the settings for the network and the internet and look for it there.
- Make sure that the Ethernet wire is unplugged from your computer if you are utilizing that kind of connection. If you have the option, switch your smartphone over to airplane mode and then restart it.
- After your computer has finished rebooting, you should first exit the Airplane mode and then reconnect the Ethernet wire. Once again connect to your network and check to see if the status message changes from “No Internet, secured” to anything else.
This is how you can reconnect to the network. If you still face the error, try the next solution.
Also Read: How to Fix WiFi Connected But No Internet on Windows 10, 11 PC
Fix 2: Turn Off the VPN
Have you ever linked your personal computer to a neighborhood Wi-Fi network, only to be met with the message: Wi-Fi No Internet Secured? Don’t be concerned.
If you are using a virtual private network (VPN), the built-in security mechanisms of the VPN client might be causing this issue. Specifically, it may be the kill switch that is programmed to cut off your connection to the internet in the event that the VPN server becomes unavailable.
To determine whether or not this is the cause of the issue, you may try disabling your VPN (by utilizing the feature to disconnect) or even quitting the program completely. After that, reestablish your connection to the internet and visit a website that is updated on a regular basis. If this No Internet Secured Windows 10 fix works and in the event that everything connects successfully, the issue must be with the VPN server. First, make sure you have the most recent version of your VPN software, and then connect to a different VPN server. You have successfully corrected the mistake if all of the connections work as expected.
Fix 3: Take the Help of Windows Troubleshooters
Both Windows 10 and Windows 11 are quite complicated pieces of software to use. Even the most basic personal computer contains hundreds of different programs and processes operating concurrently, some of which were created twenty years ago. Because of this, it is virtually certain that you will come across an error or a problem at some point in the process.
As Microsoft is aware of this, both editions of Windows come equipped with a comprehensive set of diagnostic and repair utilities. Because problems connected to the internet are so widespread, Microsoft’s Windows operating system contains not one but two troubleshooters specifically designed to address them. These tools will go through a checklist of common problems and will attempt to resolve any difficulties that you may be experiencing.
To locate both of Windows’ internet troubleshooters, please follow these steps:
- Launch the software known as Settings on your personal computer. (Press the Win+I keys to bring up Settings).
- Navigate to Update and Security (Windows 10) or System (Windows 11).
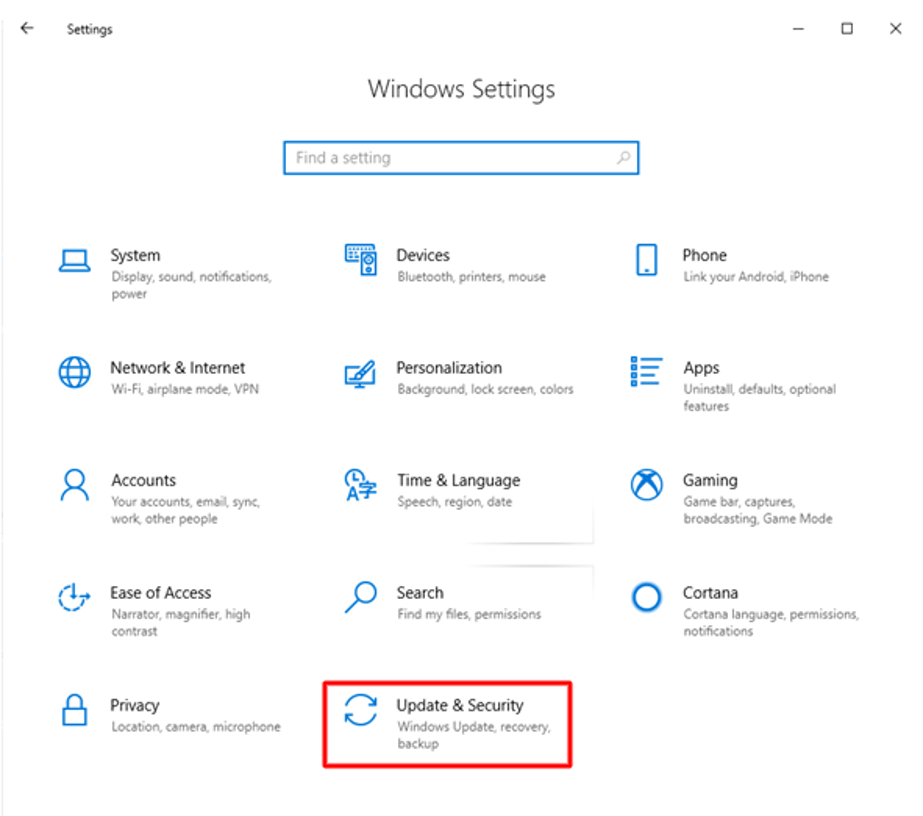
- Navigate to the bottom of the list of available choices and click the Troubleshoot button. Next, pick either the Additional Troubleshooters (Windows 10) or the Other Troubleshooters (Windows 11) option.
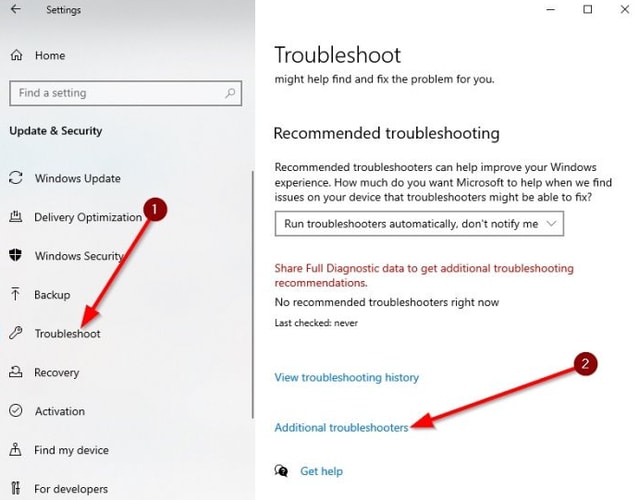
- Using the tools provided on this website to troubleshoot your internet connection, click through each of the steps. Both of these things have names: Internet Connections (Windows 10) and Network Adapter (Windows 11).
These tools should quickly detect the problem and provide a solution to fix the No Internet Secured error. But you should keep reading even if it says that it can’t discover any problems or that it detected an issue but can’t repair it.
Also Read: How to Fix Slow Internet Windows 10 and 11
Fix 4: Renew the IP Configurations
Are you still having trouble with the “No Internet, Secured” error? One of the more straightforward methods is to just update the IP setup in Windows 10. Your machine will get a new IP address as a result of this, and the problem, if it was caused by an incorrect IP allocation, will be fixed. The following is the procedure to follow:
- To launch the Run window, press the Windows key and the R key simultaneously
- After typing cmd, click the Enter key on your keyboard.
- The Command Prompt will open afterward type the following commands followed by the Enter key.
ipconfig /release
ipconfig /renew
After you have correctly carried out these actions, the error should hopefully no longer be present. If this is not the case, go to the next possible remedy.
Fix 5: Verify the Internet Connectivity
If other devices outside your computer are able to connect to the internet, check to make sure that your computer is linked to the right network. Before you start rummaging around for another solution, you should check to see if you are connected to the appropriate Wi-Fi network. This may seem like a little point, but it’s important in fixing No Internet Secured Windows 11.
If you are experiencing issues with your Internet connection and are using fiber or DSL, you may be able to request that your Internet Service Provider (ISP) reset your connection. The manner in which you do this varies according to your Internet service provider. You may provide customers with a phone number, an app, or an email address for help. In the event that you are unable to connect to the internet, your first course of action should be to get in touch with your internet service provider (ISP).
It’s possible that you linked to an unsecured Wi-Fi network by mistake, one that doesn’t provide internet access. It’s possible that you have a mobile hotspot that doesn’t have a SIM card or a GoPro camera that you forgot to turn off. So, ensure all this and if everything seems fine, use the next and the ultimate solution.
Fix 6: Update the Network Adapter Driver Using Win Riser
It’s possible that the remedies listed above won’t be sufficient to repair the “No Internet Secured” problem on Windows 10. If the issue occurs as a result of out-of-date network drivers, you will continue to experience the problem. Drivers are software programs that enable your computer to communicate with hardware devices. As a result, you really must ensure that the drivers are always up to date.
You may use the next No Internet Secured Windows 10 fix that suggests you update the network driver with the assistance of the Win Riser, which is available for download here. This utility is really efficient, and it enables you to bring all of the drivers already installed on the system up to date with only the press of a button. The utility searches the depths of the system for drivers that are no longer supported and attempts to update them.
In addition to this, the program comes with a plethora of additional cutting-edge advantages that are exclusively yours to enjoy. These include options for driver backup and restoration, driver update scheduling, a bilingual user interface, and active customer assistance, among many more. Additionally, there is a large database of drivers. You are able to update the drivers of a variety of additional devices, including printers, scanners, mice, touchpads, USB devices, and network adapters, with the assistance of the program.
How Do I Use the Win Riser to Update Network Drivers and Fix No Internet Secured?
Through the assistance of the straightforward tutorial that is presented in the form of stages just below. You may quickly and simply correct the problem by using the Win Riser:
- To begin, choose the Download Now option to begin downloading the Win Riser package.

- Second, you will need to install the program onto your device and then execute it in order to go on.
- The program should initiate the process of searching for driver updates on its own.
- Whenever the program compiles a list of all the errors on the device. Click on Fix Issues Now to get rid of all the problems.

- In order to conclude the procedure effectively, you will need to restart the system once the necessary updates have been installed.
Also Read: How to Repair Internet Connection in Windows 10/8/7 PC
Fixed: No Internet Secured Windows 10/11
Now, it is time that we conclude this simple guide on how to fix the Windows No Internet Secured issue. In the previous sections of this guide, we had a look at some of the most amazing ways to fix the issue that’s restricting your usage of the internet. After following all the solutions, you will not face any trouble. However, you may need some help with the solutions.
Write your questions or give your feedback in the comments sections provided below. Provide detailed information so that our team can help you better. Moreover, you can also offer some other solutions that you know to fix the No Internet Secured Windows 10/11. Additionally, you should also subscribe to the newsletter from our blog page. Also, follow us on Facebook, Instagram, Twitter, or Pinterest for more updated articles.


