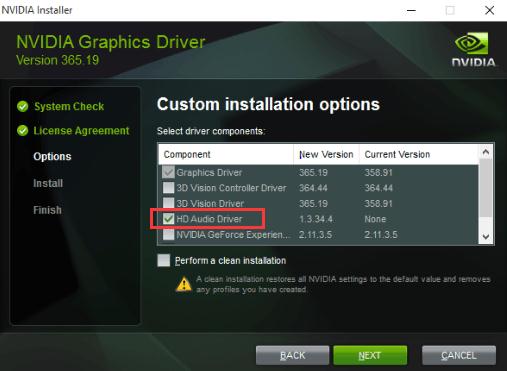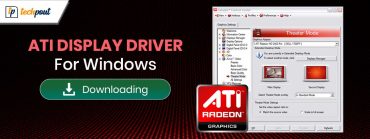Download & Update Nvidia High Definition Audio Driver For Windows 11, 10, 8, 7
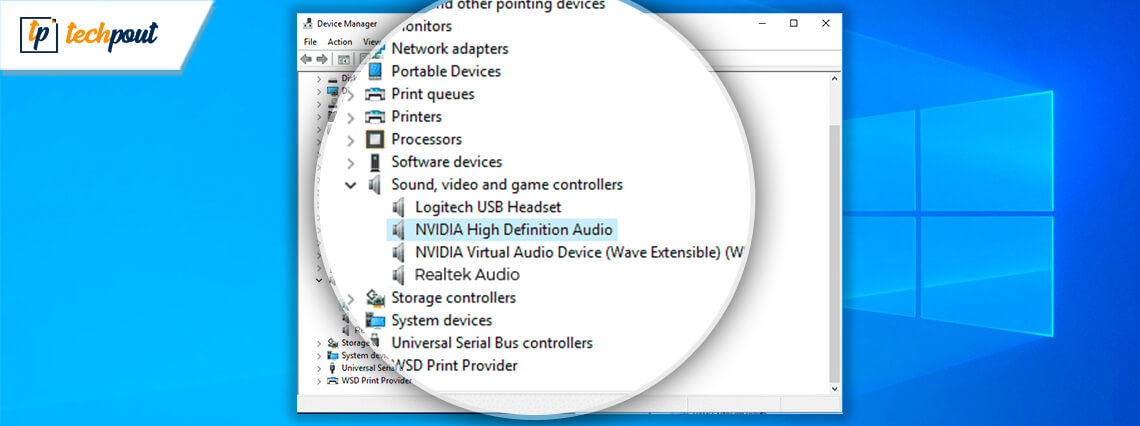
Download and install the NVIDIA High Definition Audio driver with the easiest methods described in this write-up. To know which method to download NVIDIA high definition audio sound card driver windows 11, 10, 8, 7 latest version works best for you, read the entire article till the end.
After upgrading the Windows 10, if you are unable to hear sound through the HDMI port, then you should immediately check whether the NVIDIA audio drivers Windows 10 are out-of-date or missing. Because most of the time, outdated drivers are the reason why you aren’t able to hear sound at all via the HDMI port.
However, you do not need to panic, you can update the NVIDIA HD audio drivers quite easily and quickly and revert back the support for the output of HDMI audios. To reveal the best methods for updating the drivers work your way down.
Recommended Method to Download Nvidia High Definition Audio Driver for Windows 10
Using Win Riser Driver Updater is the most flawless way to download and install Nvidia HD audio driver on Windows 10 PC. The software comes loaded with many advanced driver management features that make it convenient for users to solve all the driver-related problems. Below is the download tab for the software.
Methods to Download & Update NVIDIA High Definition Audio Driver for Windows 10
There are three best yet convenient methods by which you can get the latest NVIDIA high definition audio driver for Windows 10. Read each one of them in detail:
Method 1: Update NVIDIA High Definition Audio Drivers in Device Manager
Firstly, you can perform NVIDIA high definition audio driver download windows 10 64-bit latest version with this method. Without seeking help from any driver updater utility, you can update the drivers via a Windows default program called Device Manager. But, do keep in mind that updating drivers in Device Manager requires proper technical knowledge as well as a lot of time. So, if you have needed technical skills then you are good to go with the steps shared below to download and update NVIDIA sound drivers:
Step 1: Press the Windows logo key on your keyboard, and then type Device Manager in the search box of the taskbar. Later on, click on the best match result.
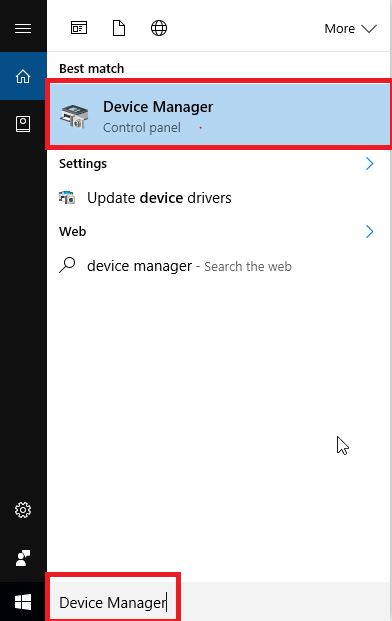
Step 2: Furthermore, expand the category named Sound, video, and game controllers by clicking double on it.
Step 3: After this, locate and right-click on the NVIDIA high definition audio sound card drivers to Choose the Update driver software option.
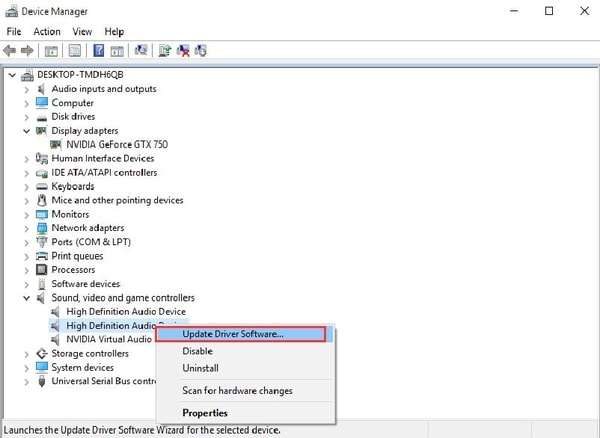
Also Read: Intel High Definition (HD) Audio Driver Issue on Windows 10 [FIXED]
Step 4: Next prompt will show the two options, you need to choose the first one i.e. Search Automatically for Updated Driver Software.
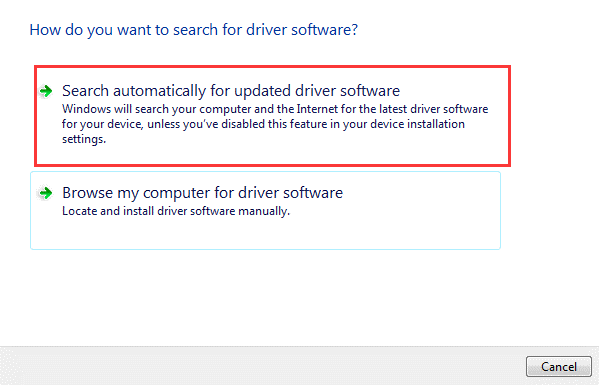
Now, Windows initiates scanning for drivers online. If Windows finds any update available then it will install the update automatically. Try the next method to perform NVIDIA high definition audio driver download Windows 11 latest version.
Method 2: Use NVIDIA’s Official Website to Install Latest HD Audio Driver
If in case, Windows lags to update the high definition audio drivers, then you can get the latest drivers from the manufacturer’s official website. NVIDIA Realtek audio drivers are the piece of graphics card driver suite. So, in order to update the NVIDIA audio drivers Windows 10 to their latest version, you can download and install the driver file for your Graphics card. The most up-to-date drivers are available for downloading to the official website of NVIDIA. Here is how you can install them on your PC.
Step 1: Visit the official support page of NVIDIA.
Step 2: Then, choose the product and system information based on your system version and graphics card that you are currently utilizing.
Step 3: After this, make a click on the Search button.
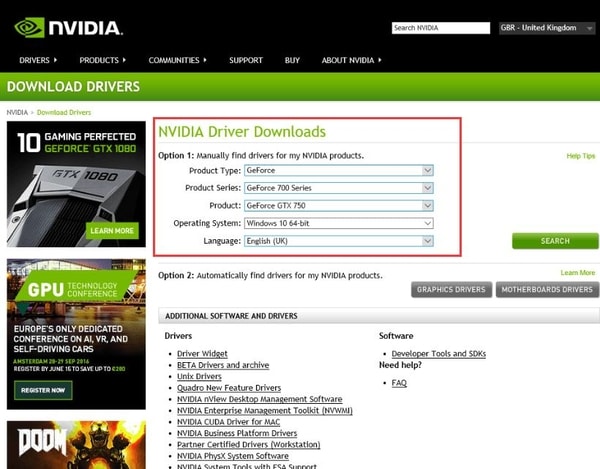
Step 4: Next, click on the Download button.
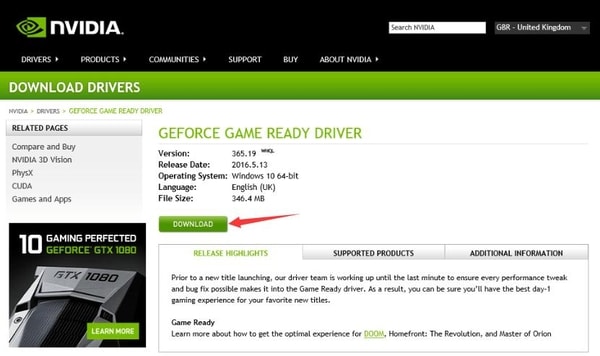
Step 5: Make a click on the Agree & Download button.
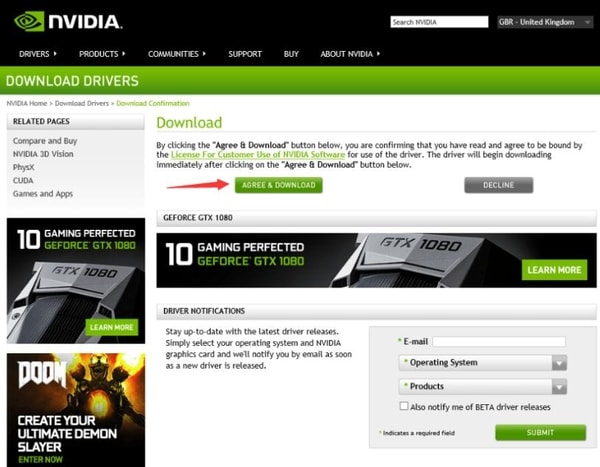
Step 6: Once the download is completed, run the downloaded driver file and follow the onscreen instructions to get the latest drivers installed on your PC.
Also Read: How to Fix Install Realtek HD Audio Driver Failure in Windows 10
In this way, all the elements will be installed in the complete driver suite. If you don’t want to install the complete driver file then you can select the Custom Install option and unmark the other driver files in order to install NVIDIA HD audio drivers download for Windows 7, 8, 10, 11.
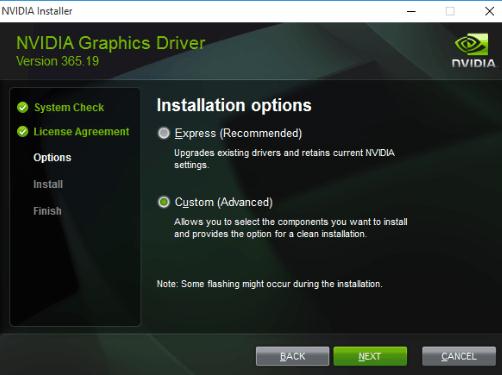
Method 3: Automatically Install NVIDIA HD Audio Driver via Bit Driver Updater (Highly-Recommended)
If you don’t have much-needed technical skills and sufficient time to perform the driver update manually. Then, you can try Bit Driver Updater, a globally recognized driver updater tool. This driver updater tool not only fixes the driver-related queries but can maximize the overall PC’s performance as well as resolve numerous other Windows-related errors. Along with it, the utility can update all the out-of-date drivers with one click of the mouse. Below are the steps to update drivers using Bit Driver Updater:
Step 1: Make a click on the below-provided download button to install the handy but effective Bit Driver Updater.
Step 2: Launch the utility on your computer and click on the Scan button in the left pane so that the tool initiates to scan your PC for outdated or broken drivers.

Step 3: After the scanning gets over, the tool provides you with a list of all the drivers that need to be updated. In the list, find the Sound, video, and game controllers, then locate the HD audio driver which is causing issues.
Step 4: Lastly, make a click on the Update Now button reflected next to it.
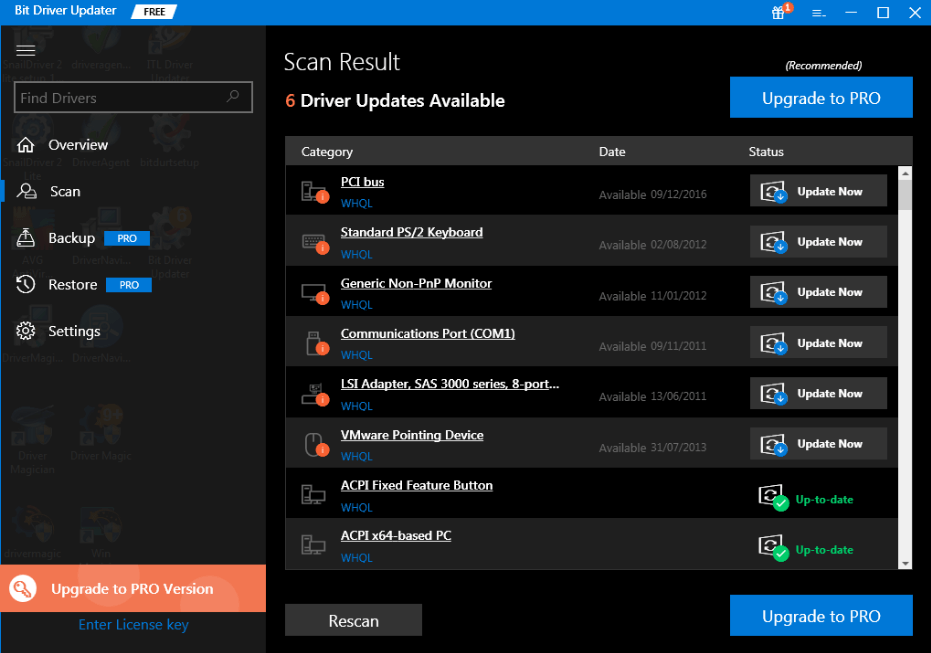
Just in case, if you observed tons of other drivers also require an update and want to perform the driver update from them as well along with it. Then, you can do so, for this you need to switch to the upgraded version of the Bit Driver Updater.
Not only that but the pro version will let you access other numerous advanced features of it like backup & restore, single-click update, system optimizer, and so on. So, without wasting more time, get Bit Driver Updater installed on your PC for experiencing the best of your system.
Also Read: 13 Best Free Audio Sound Equalizer For Windows 10 In 2021
Bonus-Tip: How to Uninstall & Reinstall NVIDIA High Definition Audio Drivers for Windows 10
Sometimes, updating the drivers doesn’t work due to compatibility issues. In that case, you need to reinstall the drivers, but for this, you have to uninstall the old drivers first. Here are the steps to uninstall the NVIDIA high definition audio drivers for Windows 10:
Step 1: Launch Device Manager on your system.
Step 2: After this, locate and double click on the Sound, video, and game controllers category to expand it.
Step 3: Next, find out the HD audio driver and right-click on it to choose Uninstall device to proceed with NVIDIA high definition audio uninstall.
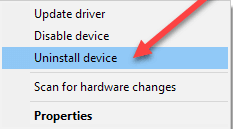
Step 4: Then, click on the YES, if the pop-up box appears and seeks for your confirmations to uninstall the drivers.
Now, wait till the NVIDIA high definition audio uninstall gets finished. Once it’s done, then try to reinstall NVIDIA high definition audio driver on Windows 10.
Also Read: 22 Best Free Driver Updater for Windows 10, 8, 7 in 2022 [Updated]
If you are still falling any problems related to the driver, have a look at some of the frequently asked questions below.
Frequently Asked Questions Related to NVIDIA Realtek Audio Driver Windows 10
Below we have answered some of the most common questions asked frequently by readers online. We hope that these will help you get answers to questions related to NVIDIA output high definition audio driver.
Q 1.What Is NVIDIA High Definition Audio?
NVIDIA offers some of the best audio and video controllers integrated into their graphics card. This ensures the best performance of the graphics card without getting additional hardware. The NVIDIA High Definition Audio is one such controller for managing the sound properties while running the graphics card.
Q2. What is the NVIDIA HD audio driver?
To run the GPU-integrated NVIDIA audio device, you need the NVIDIA high-definition audio driver. This driver will ensure that the sound devices run properly in integration with the graphics card while you play the games or use the GPU in any other way.
Q3. How to update NVIDIA HDMI audio drivers Windows 10?
You can perform NVIDIA high-definition audio driver download and update with the help of the Device Manager. Just run the manager from the search bar and find your device to update its driver. You can also take the help of the methods explained above.
Q4. Do I need an NVIDIA audio driver?
Yes, to get the best performance in integration with the sound hardware, you need to install the NVIDIA audio driver. By installing the driver, you can ensure that you never face any audio-related problems using the graphics card or playing different games.
Q5. How to set up NVIDIA high-definition audio?
You can easily set up the NVIDIA high-definition audio driver using the NVIDIA Control Panel. Run the panel, click on the navigation tree, then select the option to Set up digital audio under Display. Now turn off or on different attributes as supported by the system and click on Apply.
Q6. How to use NVIDIA high definition audio equalizer?
You can use the NVIDIA high definition audio Windows 10 no sound with the help of the NVIDIA Control Panel. You just need to set up the driver and the system will do the rest. To set up the driver, you can take the help of the above section.
Q7. How to uninstall NVIDIA audio drivers?
To uninstall the NVIDIA audio drivers, you can take the help of the Device Manager. Launch the Device Manager and expand the Audio device category. Now right-click on the NVIDIA Realtek High-Definition audio driver and select the option to Uninstall Device.
NVIDIA High Definition Audio Driver Download & Update for Windows 10 – Done Successfully
So, this is how you can perform the driver update and install the correct NVIDIA High Definition Audio driver for Windows 10. Hopefully, you have found the above-provided information much helpful.
Still, if in case, if you have any queries, then don’t panic and share them with us through the comments below. Plus, your suggestions will also be recognized so share them in the box below. Lastly, to read more informative tech articles don’t forget to subscribe to TechPout.