How to Fix Onedrive Not Syncing Problem in Windows 10,11
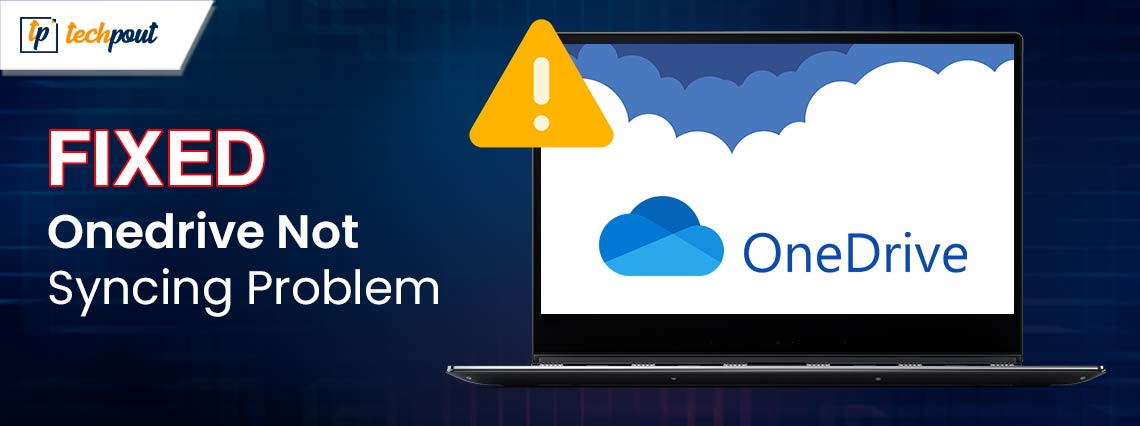
Are you running into OneDrive not syncing problem in Windows 10, 11? If yes, don’t worry, this comprehensive article will walk you through the most workable solutions to resolve this problem, easily & quickly.
Microsoft OneDrive, a popular and exceptional cloud storage service that allows its users to upload, share, and synchronize their files among various devices. It provides free cloud storage up to 5 GB and also offers multiple paid storage plans, that include 2TB, 1TB, 100GB, etc.
OneDrive by Microsoft is a great cloud-hosting platform that is found on a lot of devices. OneDrive comes pre-installed on Windows 10, 11, you can effortlessly save your files online and access them. But, there are certain times when Microsoft OneDrive abruptly stops working or responding for whatever reasons. For instance, the app gets stuck, & fails to connect to Microsoft servers. And, sometimes, there are device syncing issues with OneDrive. If you’re also experiencing OneDrive not syncing problems, then this article will help you resolve the issue. The guide shows all possible solutions to this problem. Continue reading and find the best solution for you.
Why is OneDrive Not Syncing on Windows 10/11?
Following might be a few reasons why your files or documents are not synced to OneDrive Cloud on Windows 10/11.
- An unstable or poor internet connection.
- Limited storage space on the device.
- You have surpassed the Microsoft OneDrive storage limit.
- Outdated operating system or OneDrive desktop client.
- Problematic and unsupported file parameters.
- Low battery saver mode.
How to Fix OneDrive Sync Issues in Windows 10, 11
Listed below are a few tried and tested fixes for OneDrive not syncing problem in Windows 11, 10. You do not need to try them all, just work your way down until you find a suitable solution for your problem. Now, without further ado, let’s get started!
Fix 1: Checking Internet Connection
A weak or inconsistent internet connection will often slow down the Microsoft OneDrive’s synchronization speed on a Windows PC. So, in order to avoid syncing issues, you should ensure the Internet connection on your system is working appropriately. To do that, you can simply check and then reconnect the Internet.
- Reboot your modem or router.
- Just be sure that OneDrive is not deactivated or blocked on Firewall.
- And, if possible, you can also try connecting to another WiFi network.
Also Read: Microsoft to Stop OneDrive Desktop App Support for Windows 7, 8 and 8.1
Fix 2: Check the OneDrive Server Status
Before proceeding with other solutions, you should always check the server status of OneDrive to ensure there is no across-the-board outage. To check if OneDrive’s servers are in running mode, you can go to the official service health page of Microsoft.
If you notice a red cross icon adjacent to OneDrive, then don’t panic, because there’s nothing wrong on your side. Be patient and wait until Microsoft fixes the problem. If that’s not the case, and OneDrive servers are actively running, then you can try another solution to solve the issue.
Fix 3: Buy More Storage Space on OneDrive
If you have overextended the OneDrive storage limit, then you may face OneDrive not syncing problem because it will prevent the feature from functioning properly. To solve the issue, you can either remove some files in order to free up storage space or buy more OneDrive storage.
OneDrive provides free cloud storage of up to 5 GB, and you can also purchase different storage options of OneDrive according to your requirements.
Also Read: Why Does My GPU Fan Not Spin and How to Fix It
Fix 4: Restarting OneDrive Application
You can even try to completely close the OneDrive application and restart it to repair the OneDrive syncing problem in Windows 10, 11. This tactic will resolve most of the OneDrive problems. Follow the steps below to do so:
Step 1: Locate the OneDrive icon on your desktop and right-click on it.
Step 2: Then, find and click on the Settings icon in the upper right corner. After that, choose Quit OneDrive from the available options.
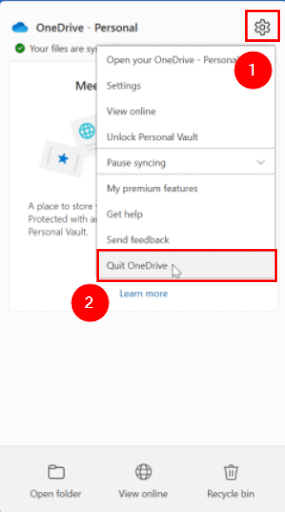
Step 3: Now, a pop-up will appear on your screen asking you to, “Are you sure you want to close OneDrive?”, you simply need to click on Close OneDrive to confirm your action. 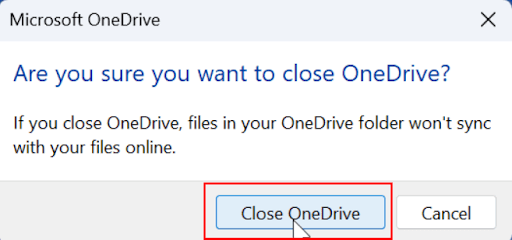
Step 4: On your desktop, find and click twice the OneDrive app to open it, and check to see if it can now sync files normally.
Fix 5: Disabling Low Battery Mode
In case, your system is in low battery saver mode then it will stop the OneDrive syncing function in order to save more power. If that’s the case, then consider disabling the low battery mode to troubleshoot OneDrive syncing issues. For this, follow the steps below.
Step 1: On the desktop, find and right-click OneDrive icon.
Step 2: Click on the gear (Settings) icon and choose the Settings option to proceed.
Step 3: Locate and unmark the option that reads, “Automatically pause sync when this device is in battery saver mode”.
Once you have disabled the battery saver mode, then try to test the issue if the OneDrive not syncing problem in Windows 11, 10 persists, try another solution.
Also Read: Not Enough Quota is Available to Process This Command (Fixed)
Fix 6: Resetting OneDrive
Resetting OneDrive is another way to repair the OneDrive syncing problem in Windows 10. Here is how to do that:
Step 1: Open the Run dialog box by pressing the Windows logo + R keys together.
Step 2: Now, type the following command in the Run box and click on the OK option to proceed.
%localappdata%\Microsoft\OneDrive\onedrive.exe /reset
Step 3: Sit back and wait for the process to finish.
Fix 7: Uninstall & Reinstall the App
None of the above fixes worked? Don’t worry, you still have a last resort i.e., uninstalling and reinstalling the latest version of OneDrive on your system. You can use the steps below to uninstall and reinstall the OneDrive on your PC.
Step 1: Press the Windows + I keys to launch Windows Settings.
Step 2: Locate and click on Apps.
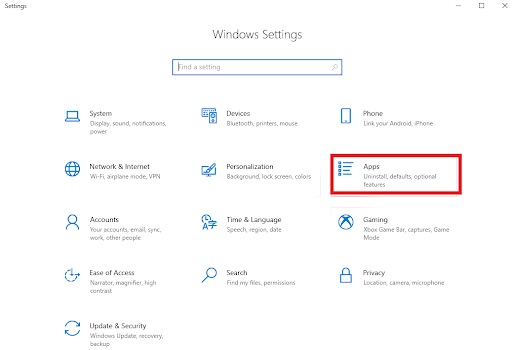
Step 3: Make sure Apps & features is selected from the left pane. Now, scroll down until you find the Microsoft OneDrive and click on it.
Step 4: Click on the Uninstall option.
Step 5: Next, click on Uninstall once again when a pop-up window appears. 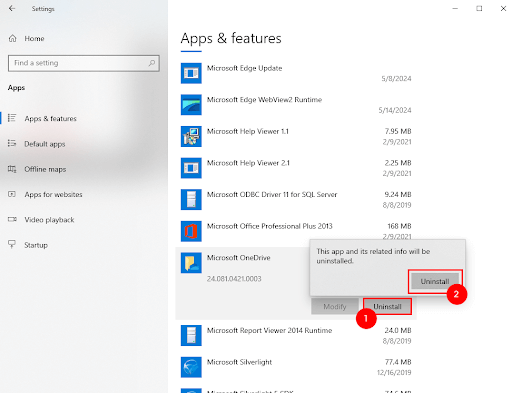
Step 6: Wait for it to complete. Once done, download and install OneDrive’s latest version from its official site.
Step 7: Now, sign in to OneDrive again and check to see if this works.
Also Read: How to Fix Jabra Headset Not Working on Windows PC
How to Fix OneDrive Not Syncing Issues on Windows 10/11: Explained
OneDrive is an amazing feature that comes pre-installed in Windows 11 and Windows 10. You can use it to back up and save your files online. Though OneDrive is a Microsoft product, it still has some issues, especially with its syncing capabilities. But, nothing to worry about, using either of the above-explained tips you can easily resolve the OneDrive not syncing problem in Windows 10, 11.
These solutions help you get everything back on track. We hope you found the troubleshooting guide helpful. If you have any queries or suggestions, do tell us in the comments section below.
Lastly, you can subscribe to our Newsletter for daily tech updates.


