How to Fix Outlook Links Opening in Edge Instead of Chrome
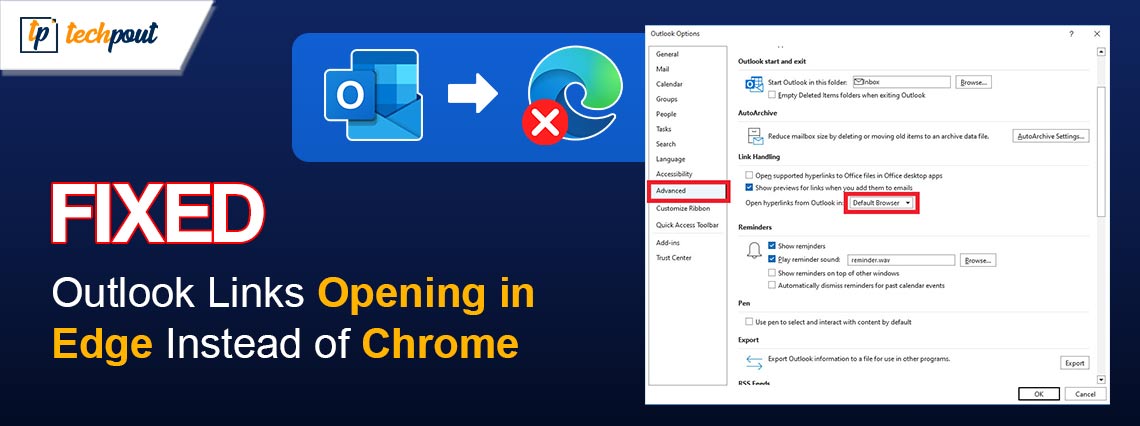
Here is a quick and easy guide to help fix the issues if your Outlook email links open in Edge.
In an attempt to increase the Edge browser user base, Microsoft has resorted to tactics such as Outlook links opening in Edge instead of Chrome. However, this has not gone well with many users who wish to use their default browser, generally, Google Chrome, to access Outlook emails.
Are you also one of those users? If yes, you are at the right place. This article discusses tried and tested ways to stop Outlook from opening email links in Edge. Let us get started with them without wasting your priceless time.
Ways to Stop Outlook Links from Opening in Edge Instead of Chrome
You can perform the following actions to prevent the Outlook email links from opening in Edge in place of your favorite browser (Google Chrome).
Change your default browser
Outlook uses your default browser to open email links. Hence, you can follow the below steps to set Google Chrome as your default browser to ensure Outlook links do not open in Edge.
- To begin with, access your computer’s Settings panel using the Windows+I keyboard shortcut.
- Secondly, choose Apps from the available settings.
- Select Default apps from the left panel of the Apps settings.
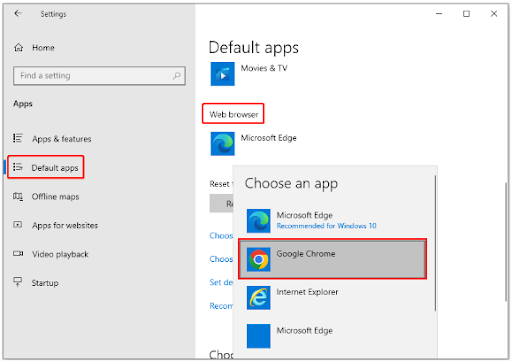
- Lastly, you can now choose Google Chrome from the browser drop-down menu present under the web browser section.
Note: Windows 11 users can follow the path Settings>Apps>Default apps>find and select your favorite browser to change the default browser on your computer.
Also Read: How to Move Outlook Toolbar from Side to Bottom
Try changing the Outlook Link Handling settings
Sometimes, changing your default browser to Chrome may not help stop Outlook from opening your emails in Edge. Hence, you can change the default browser in the Outlook Link Handling settings to solve the problem. Here is how to do it.
Note: This solution only applies to older versions of Microsoft Outlook and you should change your default browser to Chrome before performing the below steps. The directions to change the default browser are described in the previous section.
- Firstly, open Outlook on your computer.
- Secondly, select File from the upper-left corner of your Outlook window.
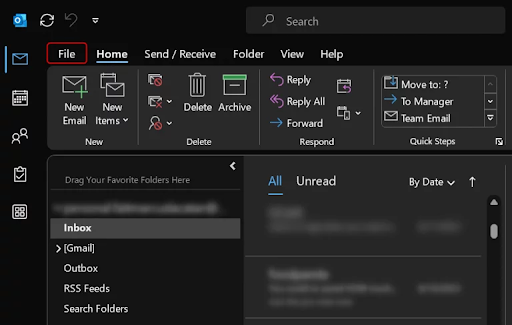
- Choose Options from the menu on your screen.
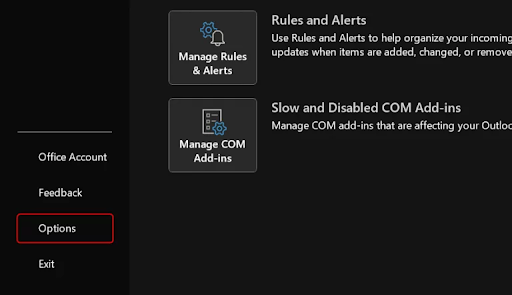
- Now, navigate to the Advanced tab from the menu bar on the left.
- Scroll down to the File and browser preferences.
- Click on the Open hyperlinks from Outlook in the drop-down menu to expand it.
- You can now select Default Browser from the available options.
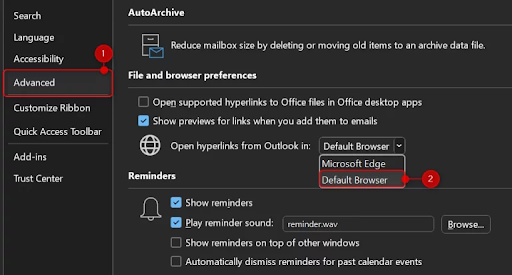
- Lastly, click on the OK button present in the lower-right corner of the Outlook Options screen.
Also Read: Outlook View Changed Itself? Guide to Restore Outlook to Default View
Disable Edge’s Outlook sidebar
Edge sidebar feature gets activated when links from the Outlook application are set to open in Edge by default. It displays the email link side by side of the webpage you are viewing through the link. Hence, you can disable the Outlook sidebar in Edge to fix the issue. Here are the directions to do it.
- Firstly, open Microsoft Edge on your computer.
- Secondly, select the ellipsis icon (Settings icon) from the top-right corner of the Edge window.
- You can now choose Settings from the available options.
- Select the Sidebar option from the left panel.
- You can now choose Outlook from App specific settings.
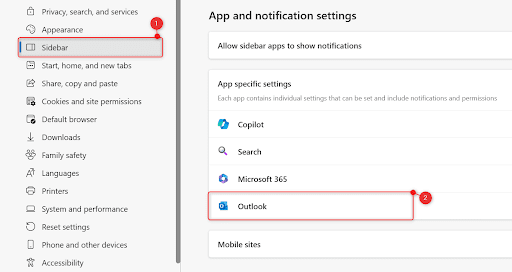
- Toggle off the option to Automatically open Outlook email context in the side pane.
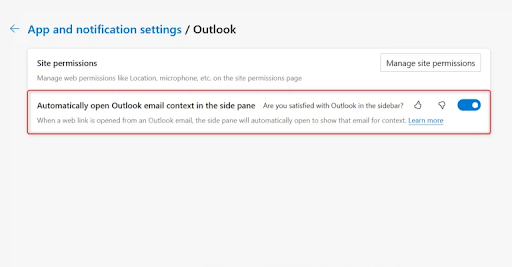
Note: If you wish, you can entirely disable the Edge sidebar. To do so, follow the path App specific settings>Copilot>toggle off Show Copilot.
Also Read: How to Fix Disconnected Outlook in Windows PC
Summing Up
This article explained the approaches you can use to stop Outlook links from opening in Edge instead of Chrome. After following these methods, the hyperlinks in your emails will open in your favorite Chrome browser. However, if you continue to experience problems with Outlook links, have any questions, or have any other suggestions about this write-up, kindly use the comments section below to contact us. We will be delighted to help you.


