How to Fix Pacific Drive Not Launching in Windows 10, 11
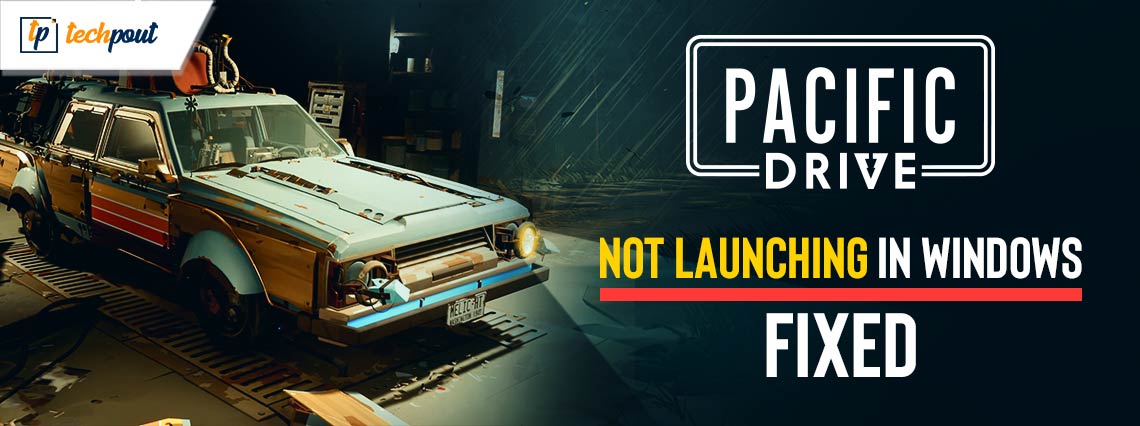
Look no further than this article if you are interested in learning the quickest, easiest, and sure-shot solutions to the Pacific Drive game problems.
If you like survival adventures, you already know about Pacific Drive. It is among the most popular first-person driving survival games where you drive around the Pacific Northwest, combating supernatural dangers on your way to the Olympic Exclusion Zone. The game keeps you hooked with many unique and strange challenges. However, many gamers miss out on all the exciting experiences if Pacific Drive is not launching on their computer.
Since you are reading this article, we safely assume you to be one of those gamers. However, you can now forget all your worries and sigh in relief. This write-up is going to walk you through the tried and true solutions to your problem. However, let us begin with understanding what may have caused the issue for better troubleshooting.
Why Is Pacific Drive Not Launching
The following factors may have contributed to your PC’s Pacific Drive game problems.
- Your PC does not match the game’s system requirements
- The display card driver is out of date
- Pacific Drive files are corrupted
- Steam Overlay hogs up the system resources
- There may be overheating issues
- The system files are corrupted
- Windows Firewall or your antivirus software blocks the game
After looking at the possible causes of the problem you are experiencing, let us proceed towards solving it.
Fixes for Pacific Drive Not Launching Windows 10/11 Problem
Below are the solutions you were looking for to solve your computer’s Pacific Drive issues.
Fix 1: Make sure your PC matches the game’s requirements
Every game has a few minimum requirements that a computer must match for the game to run smoothly. You may bump into various issues, such as Pacific Drive not launching on Windows 11/10 without meeting these conditions. Hence, you should ensure your PC’s specifications match Pacific Drive’s requirements. Below we share these conditions and the steps to check your computer’s specifications to help you do so.
Minimum system requirements of Pacific Drive
CPU: Intel Core i5 8600
RAM: 16 GB
VIDEO CARD: Nvidia GeForce GTX 1060 6GB
DEDICATED VIDEO RAM: 6 GB
PIXEL SHADER: 5.1
VERTEX SHADER: 5.1
OS: Windows 10
Steps to check the computer’s specifications
- The first step is to get access to the Run utility. You can open Run by using the Win+R hotkey.
- Next, a text box will appear. Input msinfo32 in the on-screen text box and click OK.
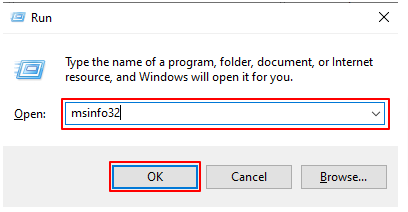
- You can now note your computer’s processor, memory, OS version, and other details to make the changes required to meet Pacific Drive’s system requirements.
Also Read: Valorant Not Launching on PC Error [FIXED]
Fix 2: Verify the integrity of Pacific Drive files
Some files are crucial for the game to operate smoothly. If these files get damaged or corrupted, you may experience gaming problems like the one you are trying to fix. Hence, here is how to check and repair the game files.
- Firstly, you are required to open the Steam application on your computer.
- After the Steam window appears, choose LIBRARY from the menu at the top of the window.
- Next, locate Pacific Drive and right-click it to get a context menu. Now, choose Properties from the on-screen menu.
- You will now get the game properties on your screen. Choose Installed Files or Local Files from the left panel of the properties window.
- Next, click the Verify integrity of game files button to begin the file verification process.
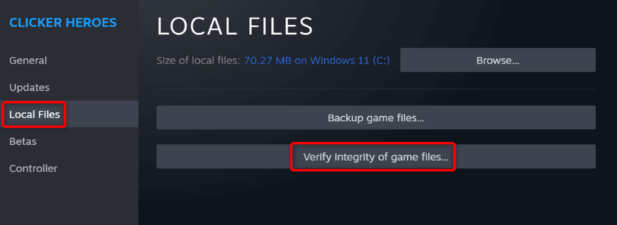
- Now, wait patiently for the verification and repair process to complete.
- Lastly, restart your PC to save and apply the changes.
Fix 3: Cool down your computer
Prolonged gaming and use of resource-intensive applications can overheat your computer, causing the Pacific Drive not to launch and other issues. Hence, give your computer some rest before resuming your gaming session, and use one of the best PC temperature monitor tools to ensure your computer does not overheat.
Also Read: How to Fix Overwatch 2 Not Launching on Windows PC
Fix 4: Check and repair the system files
If Pacific Drive is not launching, the corrupted system files may have led to the issue. Hence, you can run a SFC scan to check the system files for corruption and repair them. Here is the step-by-step process to do so.
- First, you are required to open Command Prompt as an administrator. You can input cmd in the Windows search and choose Run as administrator for Command Prompt from the on-screen search results.
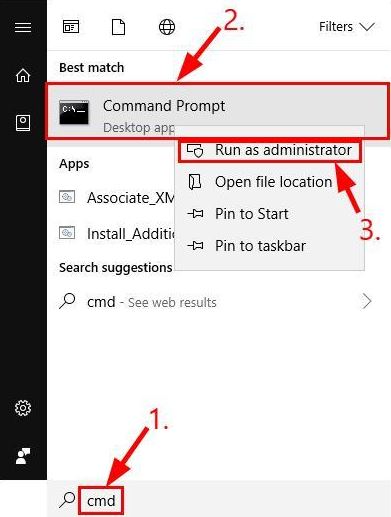
- The Command Prompt window will appear on the screen. Input the sfc /scannow command and press Enter to begin file verification and repair.
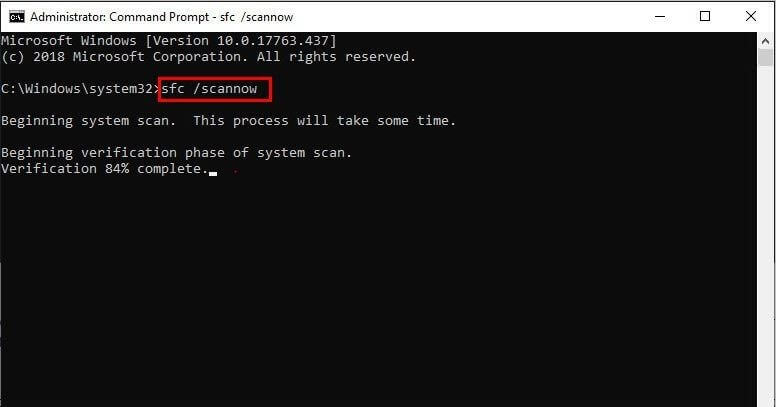
- Lastly, reboot the computer after the system files get repaired.
Fix 5: Turn off the Steam Overlay
Overlay makes it easy for you to multitask during gaming. However, the Steam Overlay is resource-intensive. It consumes a lot of system resources, preventing the game from running smoothly. Thus, you can follow these steps to deactivate the Overlay feature to solve the Pacific Drive stuck at the loading screen or not launching issues.
- The first step is obviously to launch Steam on your PC.
- Next, choose Steam from the menu at the top of the Steam window.
- Choose Settings from the on-screen Steam menu.
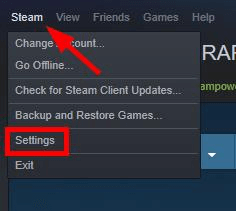
- You can now choose In-Game from the left panel of the settings window.
- Lastly, untick the Steam Overlay boxes and click OK to disable the Overlay feature.
Also Read: How to Fix Saints Row Not Launching on Windows PC
Fix 6: Update the display card driver
The graphics card is an essential gaming component. You cannot get an error-free and smooth gaming experience without a compatible graphics card. However, even if your computer has the correct and most powerful display card, gaming problems may come your way if the graphics card driver is outdated.
The driver is an interface between your computer and the video card. An up-to-date driver ensures seamless communication between these devices, solving problems like the Windows 10/Windows 11 Pacific Drive not launching.
Hence, you can update the drivers for seamless gaming. There are multiple ways to get the drivers updated. However, we recommend updating drivers automatically via Win Riser, i.e., a renowned driver update and optimization program.
Win Riser updates drivers with just a click and optimizes your computer for the best performance with its incredible features. Some of these features include invalid registry cleaning, malware detection and removal, junk cleaning, a roll back option to change the drivers back to their original state to fix issues related to updates, and more. Let us now look at the simple steps to use this software.
- Firstly, get the software setup from the following download link.

- After downloading the software file, double-click on the downloaded setup and follow the on-screen directions to install Win Riser.
- Next, wait for a couple of seconds until Win Riser performs a comprehensive scan to find outdated drivers and other problems on your computer.
- Review the scan’s result and click Fix Issues Now to get rid of all the detected issues and update problematic drivers automatically.

- Lastly, restart your PC to save and apply these changes.
Fix 7: Add the game to Windows Firewall and your antivirus software’s exceptions
Heavy games like Pacific Drive consume significant resources. Hence, Windows Firewall and third-party antivirus applications may block the game mistaking it as a harmful file, leading to the issue you are struggling with.
Thus, adding the game to the exception lists of your antivirus software and Windows Firewall can solve the problem. You can check your antivirus manual to know how to do so because the steps vary from manufacturer to manufacturer. Below are the steps to add Pacific Drive to Windows Firewall’s allowed applications.
- Firstly, use the Win+R hotkey to access the Run tool and input control firewall.cpl in the text box that appears.
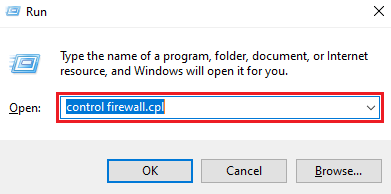
- Next, click OK to open Windows Defender Firewall.
- Windows Defender Firewall will now appear. Choose the option to Allow an app or feature through Windows Defender Firewall from the left pane of the on-screen window.
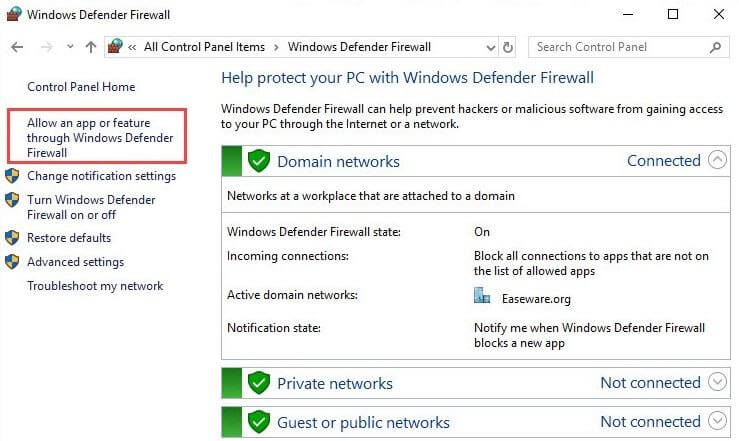
- Click on the Change settings button to proceed to the next step.
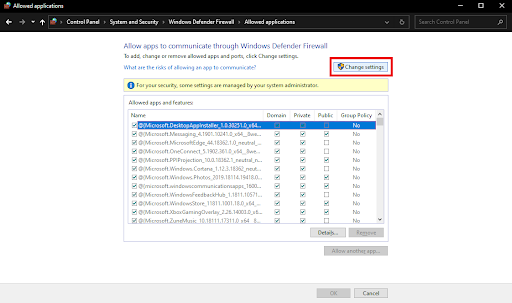
- Next, click the Allow another app button.
- You can now choose to Browse for the Steam and Pacific Drive’s installation folder. If you are not familiar with Steam’s installation folder, you can right-click the Steam shortcut and choose Open file location from the available menu.
- Now, find and click on steam.exe.
- Click Open to navigate to the next step.
- After locating the application, click on the Add button.
- Next, tick mark the Public, Private, and Domain network options for Steam and Pacific Drive applications.
- Lastly, click OK to complete the process.
Also Read: How to Fix Valorant Vanguard Not Initialized
Pacific Drive Not Launching: Fixed
This article guided you through how to fix the Pacific Drive stuck or not launching issues on your Windows 10/11 PC. We hope one of these solutions does the trick. However, if you have better fixes, have any confusion, or have any suggestions to improve this guide, please get in touch with us using the comments section below.


