How to Fix Realtek Audio Console Cannot Connect to RPC Service
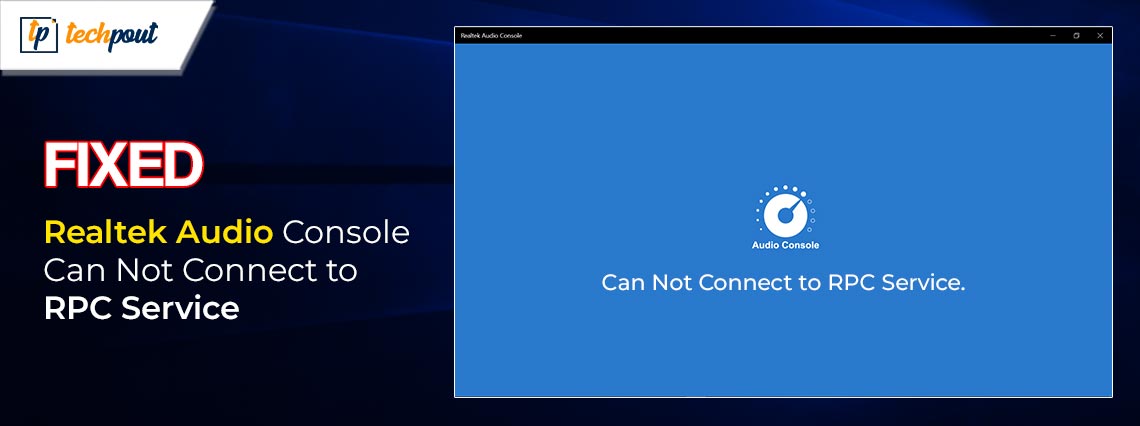
Running into Realtek audio console cannot connect to RPC service error on Windows PC? Nothing to worry about, you have come to the right place. Here you will find a few workable solutions to fix the issue, easily & quickly. Continue reading!
Realtek is the go-to company for many PC users when it comes to managing their audio and hardware drivers across numerous Windows devices. You may take control of your audio configuration by using the Realtek Audio Console. In recent times, however, many PC users have reported the error “Realtek audio console RPC can t connect.”
Microsoft’s Remote Procedure Call protocol is what enables communication between all of the different Windows programs and apps. These programs may be located on your local device or linked to it via the network. If the Realtek Audio console is unable to establish a connection to the RPC service, then the audio settings will not be able to be changed.
But despite the fact that dealing with this problem might be quite aggravating, it is solvable too. To help you, we have prepared this troubleshooting guide explaining a few tried and tested solutions to fix the difficulties with Realtek that prevent connection to the RPC service. But before proceeding, it is important to know what causes this problem.
What Causes Realtek Audio Console Can’t Connect to RPC Service
You could run into the problem of “Realtek Audio Console not opening” along with the error message “Cannot connect to RPC service.” The following are some of the reasons why this error most likely occurred:
- Outdated, broken, or missing Realtek audio driver.
- Incompatible or corrupted apps.
- Incorrect audio settings.
- Malware & viruses.
You may attempt to repair the problem “Realtek Audio Console cannot connect to RPC service” by using one of the following solutions if you experience it.
Solutions to Fix Realtek Audio Console Cannot Connect to RPC Service
If you are attempting to access the Realtek Audio Console and get the error “Realtek Audio Cannot connect to RPC service,” the following methods may be able to assist you in resolving the issue. Now, have a look at them below:
Solution 1: Run Audio Troubleshooter
One of the benefits of using Windows is that it comes with built-in troubleshooters that may assist you in resolving a variety of problems. Similarly, there is a Playing Audio troubleshooter that may assist you in resolving any problems that may be associated with the various audio devices. You could try running the Audio troubleshooter to see whether or not it is able to identify and resolve any problems that are the root cause of the “cannot connect to RPC service” error. In order to run the troubleshooter for Playing Audio, follow the steps below:
Step 1: Launch the Settings application by pressing the Win + I key on your keyboard.
Step 2: Click on the Troubleshoot button.
Step 3: After that, choose Other Troubleshooters by clicking on it.
Step 4: Now, you will see the Playing Audio troubleshooter option, click Run available next to it.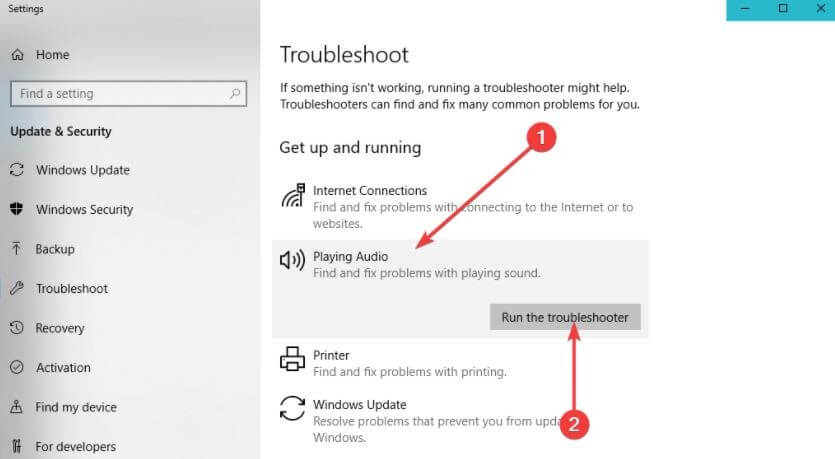
This procedure will automatically discover and solve any detected problems. Once done, reboot the system and test the issue. If the Realtek audio console can not connect to RPC service still persists, then proceed with other solutions mentioned below.
Also Read: Realtek WiFi Driver Download For Windows 11, 10, 8, 7 PC
Solution 2: Check the Realtek Audio Universal Service
If the Realtek Audio Universal service is not running, then the “Realtek Audio Console not working” problem may appear. In this circumstance, you need to make sure that the Realtek Audio Universal service is active. For this task, you can follow the steps below:
Step 1: First, right-click on the Start button, and then pick Task Manager from the context menu.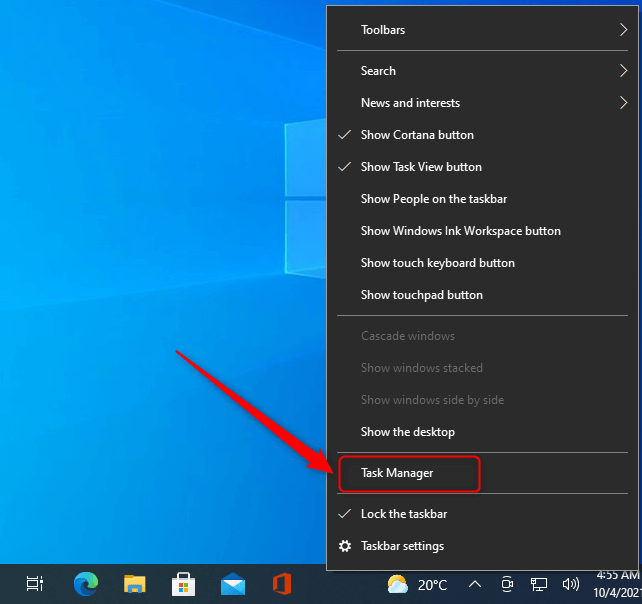
Step 2: Select the Startup tab from the menu. Next, right-click the Realtek HD Audio Universal Service icon and choose Enable.
Step 3: Exit Task Manager, then check if the Realtek audio console cannot connect to RPC service is resolved.
Restart the PC to apply these changes. In the event that the problem still persists, you can try the next method.
Solution 3: Update Realtek Audio Driver
The error message “Realtek Audio Console cannot connect to RPC service” may appear if the Realtek Audio driver has either become out of date or corrupted on your computer. To solve the problem, you need to install the latest audio driver update on your PC. In sum, it is necessary to update the drivers, and you may do it either manually or automatically with the driver updater software.
Manually Update Realtek Audio Driver Using Device Manager
Device Manager is a Windows built-in program that you can consider in order to install the available and compatible drivers for your device. Follow the instructions below:
Step 1: Press the Windows + X keys together and choose Device Manager from the context menu.
Step 2: On Device Manager, navigate to the Sound, Video, and Game Controllers section and double-click on it.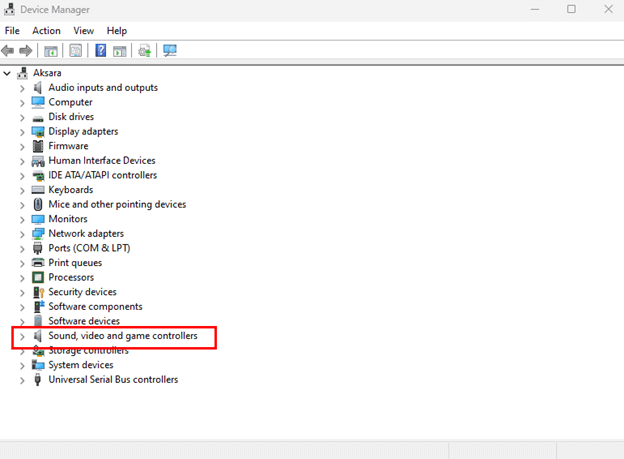
Step 3: After that, click right on your Realtek audio device and choose Update Driver Software….
Step 4: From the next prompt, click on Search Automatically For Updated Driver Software.
Wait until the most recent file for the audio driver downloads. Simply double-click the executable file and follow the on-screen instructions to complete the installation. You should restart your PC and then check to see whether the latest audio drivers have fixed the Realtek Audio Console cannot connect to the RPC service problem.
If, on the other hand, you lack the patience, time, or technical expertise to do everything manually, you should try updating drivers automatically with a tool instead.
Also Read: Best Free Driver Updater for Windows 10, 11
Automatically Update Realtek Audio Driver Using Win Riser Driver Updater
Win Riser Driver Updater is a globally recognized driver updating utility tool. One-click is all that is required to install driver updates while using Win Riser Driver Updater. It can automatically detect your machine and find the most appropriate drivers for it. The program provides advanced features including backup & restore functionality, technical assistance, single-click driver updates, performance booster, schedule scans, and more.
Follow the procedure below to automatically install the latest Realtek audio driver with Win Riser Driver Updater.
Step 1: Download and install Win Riser Driver Updater from the button given below.
Step 2: After installation, launch the driver updater utility on your device and wait for it to scan your PC for broken, outdated, or missing drivers.
Step 3: Locate the audio drivers on the list, and click on the Update Now button available next to it.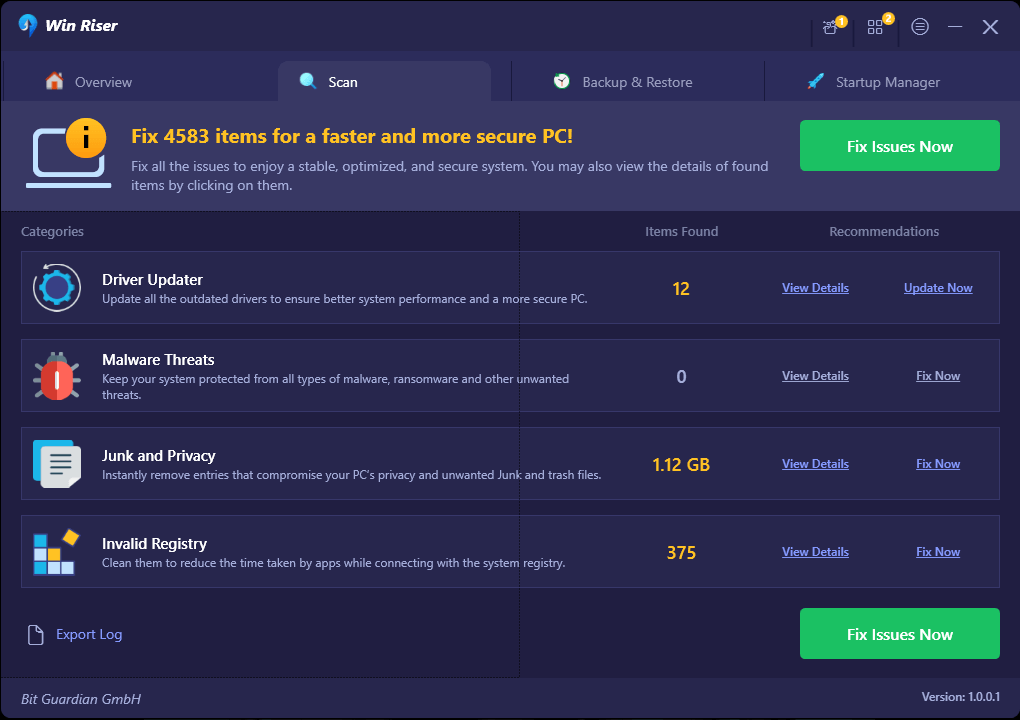
Note: If you have the Pro version, you may download all of the available updates at once by selecting the “Fix Issues Now” option from the menu.
Step 4: After installing the audio drivers, you will need to restart your Windows device for the update to take effect.
Win Riser Driver Updater provides drivers that have been approved and confirmed and are completely trustworthy. When the update for the Audio Driver is complete, check to see whether the error, “Realtek audio console cannot connect to RPC service” is fixed. If the problem persists, you should attempt more solutions.
Solution 4: Install Latest Windows Update
Microsoft often releases Windows updates to enhance its products’ functionality. Therefore, if you are seeing the problem “Realtek Audio cannot connect to RPC service,” check for any updates that are still pending. Installing the pending system updates will help you resolve the issue. Here is how to do that:
Step 1: To launch the Windows settings menu, simultaneously press the Windows + I keys.
Step 2: Click Update & Security to proceed.
Step 3: Simply choose Windows Updates from the menu on the left. Then, to check for available updates, choose Check For Updates.
Please be patient while your system checks for and installs any available updates. Now test the issue, if it persists, then move on to the next tactic.
Also Read: Realtek HD Audio Manager Download for Windows 11/10 PC
Solution 5: Turn on the Audio Card Device
You could get the error “Realtek Audio Console cannot connect to RPC service” if the audio card device is turned off. You need to turn on the device associated with the audio card in order to fix the problem. Here is how to enable it:
Step 1: To launch the Run dialog, press the Windows key + R simultaneously.
Step 2: To open the Device Manager, type devmgmt.msc into the box, and then press Enter.
Step 3: Navigate to the Sound, video, and Game Controllers category, and then right-click the audio device inside that folder. Next, choose “Enable device.”
Step 4: After restarting your computer, check to see whether the “Realtek Audio Console can’t connect to RPC service” problem message still appears.
How To Fix Realtek Audio Console Cannot Connect To RPC Service: Explained
Hopefully, you were able to fix the error “Realtek Audio console cannot connect to the RPC service” by using the information shared in this guide. If you want any more help, please do not hesitate to contact us via the comments section. Also, please let us know which solution addressed the problem of Realtek Audio Console being unable to connect to RPC in Windows 11 or 10 for you. If you’re looking for more how-tos and troubleshooting articles, be sure to subscribe to our Newsletter. Additionally, follow us on Twitter, Instagram, Pinterest, and Facebook so you never miss any tech updates.



