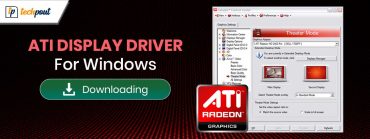Realtek Audio Console Download and Fix in Windows 10, 11
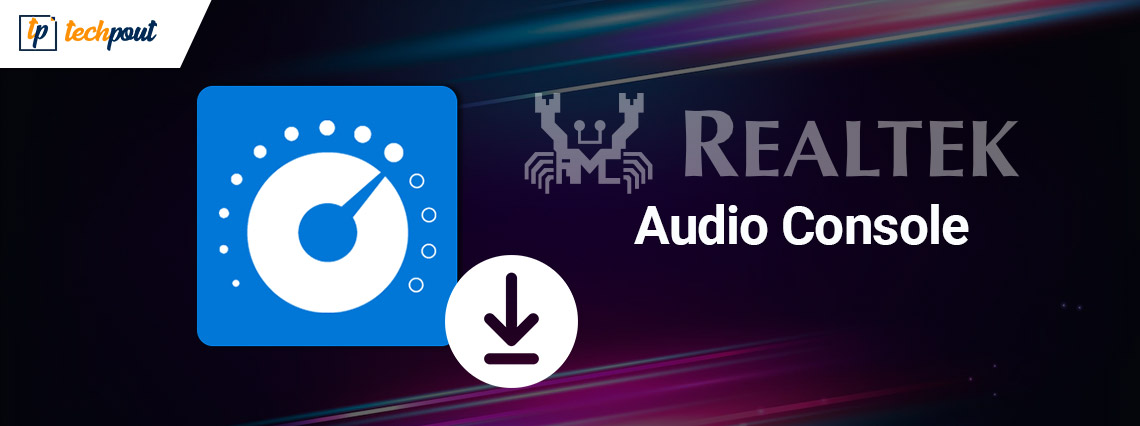
Wondering how to download and update Realtek Audio Console on the Windows operating system? If yes, then you have come to the right place. This blog post contains non-cumbersome methods to get the task done quite quickly.
Realtek Audio Console functions like Realtek HD Audio Manager, but it is way more advanced. It is basically a tool that lets you configure your audio devices such as headsets, microphones, headphones, speakers, and more. Sometimes, the tool is also known as Realtek Audio Control. It provides an interface to adjust sound settings and audio device effects. It enables users to modify the sound configuration and set the volume for every speaker individually. It is nothing but a Realtek HD Audio Manager’s advanced version. Let’s know more about it right below.
What Happens When Realtek Audio Console Outdates?
Realtek HD Audio is a common audio driver for Windows and it helps in managing DTS, surround sound, and Dolby sound systems. And, this makes the audio driver crucial for the audio devices to function accurately. Hence, when you don’t download the Realtek audio console Windows 11 or update it regularly, problems may appear. But, if it is not opening on your device or becomes outdated, problems may appear while running any audio on the device.
However, you can download or update the outdated audio driver to resolve the problem. The guide has everything you need to know about the Realtek Audio Console download Windows 11, 10, or older versions.
How To Launch Realtek Audio Console?
If you cannot see the Realtek Audio Console in the System Tray or the tool is not opening on your device, follow the steps below to launch it.
- Altogether press Windows + E keyboard keys to summon File Explorer.
- Now, copy the following in the address bar and hit the Enter key from your keyboard.
C:\Program Files\Realtek\Audio\HDA\ - This action will launch the target directory. Search for the respective file and click twice on it to invoke Realtek HD Audio Manager.
What are Common Realtek Audio Issues in Windows PC?
Before we learn about the numerous ways to perform Realtek audio console download on Windows 11/10/8/7, let us understand the issues we might experience.
- Conflicts with currently installed device drivers.
- Missing Realtek HD audio manager icon.
Also Read: How to Fix Realtek Audio Not Working in Windows 10,11
How to Download & Fix Realtek Audio Console on Windows 11, 10, 8, 7?
Generally, It comes pre-installed on Windows PC. However, sometimes, it may disappear suddenly or you may uninstall it mistakenly. No matter what, the below-listed methods help download Realtek Audio Console on Windows 11, 10, 8, 7. Without further ado, let’s get started!
Method 1: Get the Latest Realtek Driver Update from Official Site
Realtek keeps releasing new updates for themselves. So, if you have expertise in a technical niche and a lot of time, then you can manually install the drivers from the official website of the manufacturer. To use this method, all you need to do is simply follow the steps below and execute the Realtek audio console download on Windows 10 with ease:
- Go to the official support page of Realtek and hover over the PC audio codecs section.
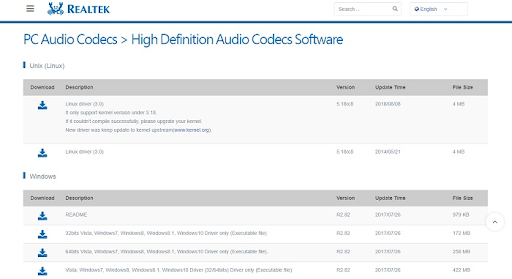
- Now, look for a compatible driver and download it.
- Then, open Device Manager to proceed and double click on Sound, video, and game controllers to expand its category.
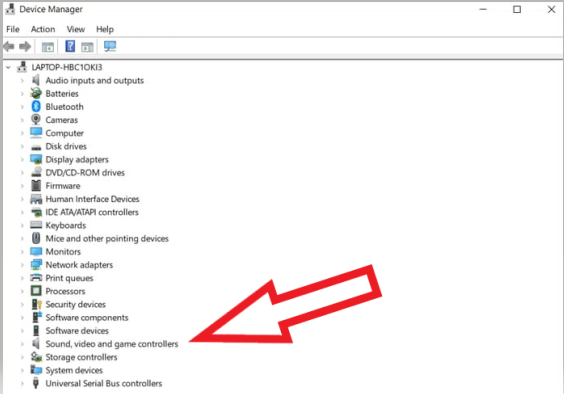
- Locate and right-click the Realtek audio console. After that, choose Update Driver Software from the available options.

- In the next window, choose the option that says Browse my computer for driver software.
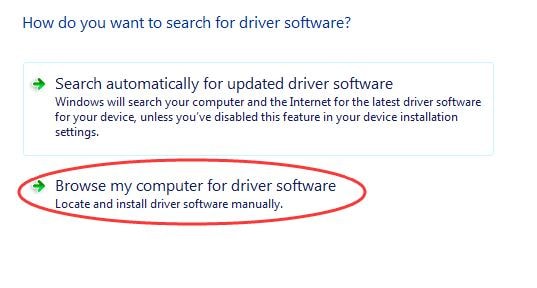
- Next, input the desired location of the downloaded driver file.
- Lastly, implement the on-screen instructions to successfully install the executable file.
Once done, reboot your computer system to apply the recently installed drivers on your Windows PC.
Method 2: Use Bit Driver Updater to Automatically Download and Update Realtek Audio Console
If you don’t have time, patience, or the required technical knowledge to manually find and install the drivers, then you can automatically get the latest drivers with the help of Bit Driver Updater.
The Bit Driver Updater is one of the best driver updater tools that can update all your PC drivers and help you with the Realtek audio console Windows 10 free download as well, using just a few clicks of the mouse. It is a globally recognized software and is available in free as well as paid versions. However, the paid version comes with some extra features and advanced functionality. Moreover, the paid version offers 24/7 technical support and a full money-back guarantee but for a limited time. Not only that, but the tool also comes with an auto backup and restore wizard that automatically creates a backup of older drivers before updating.
Now, without any further hustle, here is how to use Bit Driver Updater for performing Realtek Audio Console driver download on Windows 11, 10, or older versions.
- Download Bit Driver Updater from the button below.

- Run the downloaded file and follow the setup wizard to complete the process.
- Launch the software and click on Scan.

- Wait for the scanning to be completed.
- Once done, click on the Update All button and install the latest version of all PC drivers on your system. This will install all the available driver updates. However, this feature is available only for users with the paid version. Users with the free version can click on the Update Now button beside the driver you want to update.

Once you are done, restart your PC and check to see if it works fine on your computer.
Also Read: Download Realtek Wifi Driver for Windows
Method 3: Update Realtek Audio Console from Device Manager
Device Manager is a Windows default utility program that you can use to perform Realtek Audio Console download Windows 11/10/8/7. Follow the instructions below:
- Press Windows + X keys together and click on Device Manager to open it.

- Find and expand the Sound, video, and game controllers section by clicking double on it.
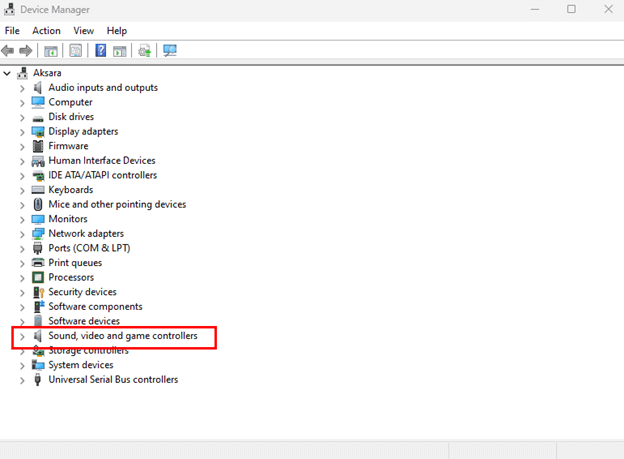
- Next, locate and click right on the Realtek HD audio driver.
- Choose Update Driver Software… from the available options.

- From the next option, click on the option saying Search Automatically for Updated Driver Software.

Now, follow the on-screen instructions to complete the process and successfully install the Realtek audio driver on Windows 10, 11, and older versions. Once everything is done, restart your system.
Method 4: Run Windows Update to Get the Latest Driver
Windows Update brings new features, advanced functionality, bug fixes, performance improvements, driver updates, and other system updates. So, you can use Windows Update to perform Realtek Audio Console Windows 11 download. Here is how to do that:
- On your keyboard, altogether press Windows + I keys to open Windows Settings.
- Find and click on Update and Security.

- Locate the Windows Update tab from the left menu pane and click on it.
- Next, click on Check for Updates.

Now, sit back and wait for Windows to find and install all the available updates including the Realtek Audio driver. Once done, reboot your system to apply the new updates.
Method 5: Update Realtek Audio Console from Microsoft Store
Follow the steps in the following section to download Realtek Audio Console from Microsoft Store. This method is manual but 100% reliable. Although you can not directly find this update on Microsoft store, find the app on Microsoft store page. Here’s how.
Step 1: Open Realtek Audio Console download page on Microsoft store or Click Here.
Step 2: To download, click on the option “Get in Store app”. 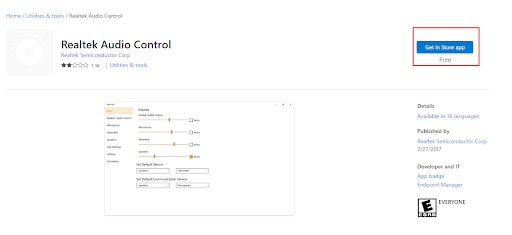
Step 3: In the pop up box that appears, click on the Install button. Step 4: Once the download completes, double click and install the driver software.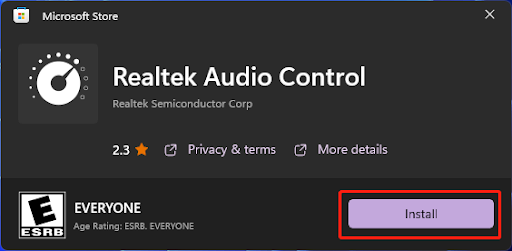
Frequently Asked Questions Related to Realtek Audio Console Download
Check out some of the most frequently asked questions that may help you get the answers to your queries with ease.
Q.1 Do I Need the Realtek Audio Console on my Computer?
Realtek Audio Console allows you to change the audio device effects and all the related settings of the audio device. It helps in managing Dolby, DTS sound, and surround sound systems. This makes the driver crucial for the audio/sound device to function properly.
Q.2 What is the Difference Between Realtek Audio Console & Realtek HD Audio Manager?
Realtek Audio console enables listening to audio in HD. While Realtek HD Audio Manager is a robust software used on Windows PCs. It takes complete care of recording and playback of audio programs.
Q.3 How Do I Get My Realtek Console Back?
Firstly, go to Realtek’s official site, then select High Definition Audio Codecs (Software) to begin the download process. After that, comply with the on-screen instructions to successfully install it. And, once done, reboot your PC to apply these changes.
Q.4 Is it OK to Uninstall Realtek Audio Console?
Well, it is a driver for the audio/sound devices connected to your system. You could consider uninstalling it and letting Windows take full control but just keep in mind that any special features & functionalities it has you may lose. So, keeping the driver installed is recommended.
Q.5 How To Troubleshoot Realtek Audio Console Cannot Connect to RPC Service?
Major Realtek Audio Console Connection issues are associated with the drivers. Therefore, the first thing to be done while trying to resolve the Realtek Audio console cannot connect to RPC service issue update the associated drivers. To automatically download these and other system updates to maintain uninterrupted connections use the Bit Driver Updater.
Q.6 How to Fix Realtek Audio Console Won’t Open?
If you want to fix the Realtek Audio Console Won’t Open problem, even after updating the driver, then you need to reinstall the Realtek audio console Windows 11. This will allow you to offer a fresh start to the console and in turn get a perfectly working tool.
Also Read: How to Fix Install Realtek HD Audio Driver Failure in Windows 10
Concluding Realtek Audio Console Download and Update in Windows 10, 11
That’s all! Using any of the above-explained methods you can effortlessly and quickly download the Realtek Audio Console on Windows 11, 10, or older versions. We hope you found this driver download guide helpful.
Please feel free to drop your queries in the comments section below. For more tech-related updates, articles, and information, you can subscribe to our Newsletter.