How to Recover Deleted Data from Pen Drive/USB With and Without Software
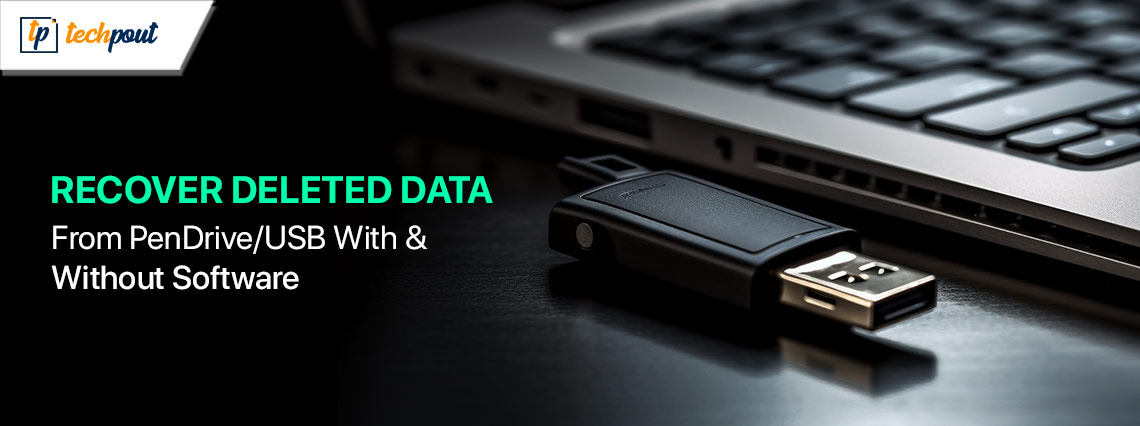
This quick and easy guide explains pen drive/USB data recovery with or without recovery software.
Pen drives are among the most preferred storage devices due to their portability, flexibility, and durability. However, file deletion from a pen drive for reasons such as malware infection, accidental file deletion, formatting the USB drive, physical damages, hardware failure, software bugs, and USB port power issues are not uncommon. If you have lost your crucial files, you do not have to worry about putting in all the hard work again to recreate those files. You only need to read this article to learn how to recover deleted files from a pen drive.
Irrespective of the reason for data loss, pen drive deleted data recovery is possible using a few simple methods. Let us not beat around the bush and walk you through these methods in the following section of this article.
How to Recover Deleted Files from Pen Drive: The Best Methods
Below are the best methods you can use to recover deleted files from USB/pen drives with and without recovery software.
Method 1: Recover your files from previous versions
You can recover lost files through restore points if you have previously enabled this feature to create data backups. Hence, if you have this option enabled before losing your data, you can follow the below steps to recover it.
- The first step requires you to locate the folder where you had kept the lost files.
- Secondly, right-click the folder and select Properties from the on-screen options.
- In this step, navigate to the Previous Versions tab.
- You can now select the version you want to restore from the previous versions and click on the Restore button.
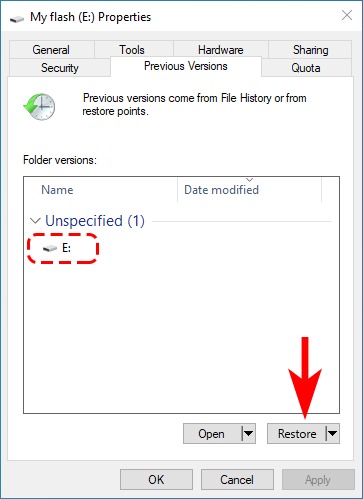
Method 2: Restore the files from USB drives via CMD
Command Prompt, abbreviated as CMD, is a Windows tool to perform various tasks, such as recovery of lost files. Below is how to recover deleted files from USB without software through CMD.
- First, you are required to connect your USB flash drive to the computer.
- Secondly, click on the Start button, input CMD in the search box, and press Enter to open Command Prompt.
- You can now input the command chkdsk X: /f in the command line and press Enter. Please replace X with your USB flash drive letter in this command.
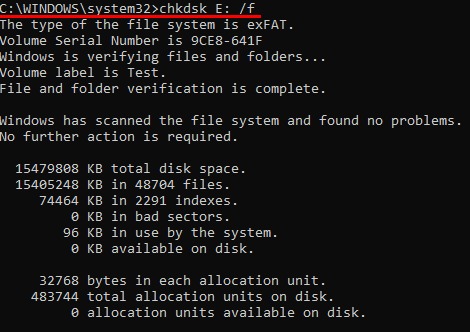
- In this step, input ATTRIB -H -R -S /S /D X:*.* in the command line and press Enter. Please make sure you replace X with the USB drive letter.
- Lastly, allow the process to complete and wait until it is complete.
Also know: How to Recover Deleted Files from Empty Recycle Bin
Method 3: Recover the deleted files through file history backups
Windows computers boast a built-in File History option. This feature creates automatic backups of the standard libraries in Windows, such as desktops, contacts, downloads, documents, links, favorites, music, pictures, OneDrive, videos, etc. The file history may have created a backup of your files before transferring them to the pen drive. Hence, you can restore the files from the file history. Here is how.
- The first step is to input File History in the Windows search and choose it from the search results.
- Next, choose the option to Restore your files with File History.
- You can now find your files in the file history backups.
- In this step, select the file you want to restore and click the green colored Restore button.
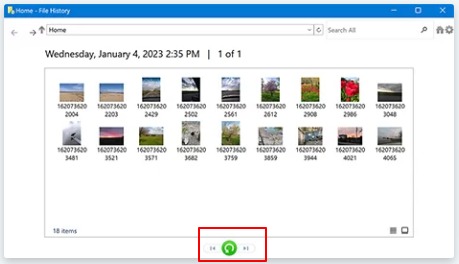
Method 4: Use the Windows File Recovery software
Available for Windows 10 (version 2004) and above, Windows File Recovery is a software by Microsoft that helps you recover deleted files from your USB drive. You can follow these steps to use this software for file recovery.
- First, download the Windows File Recovery software.
- After downloading the software, connect the USB flash drive to your PC and note its drive letter.
- In this step, you can right-click the Start button and choose Windows PowerShell (Admin) from the available options.
- Next, input Winfr E: C: /extensive in the Windows PowerShell and press Enter. Please remember to replace E: with your drive letter and C: with the drive letter of the storage device where you wish to restore your files.
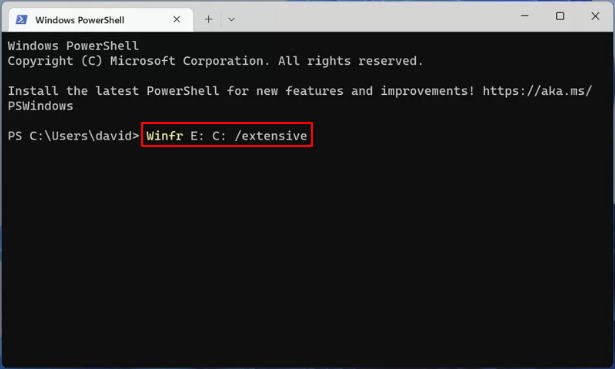
- Lastly, wait for the recovery process to complete.
Also know: How to Recover Deleted Snapchat Messages on iPhone
Method 5: Use third-party recovery software
Though Windows File Recovery software is an excellent choice, it does not have a graphical user interface, compatibility with all Windows versions, availability of learning resources, and is more suitable for tech-savvy users.
Hence, if you are looking for a user-friendly solution for how to perform pen drive deleted data recovery, you can choose from our carefully curated list of the best software to recover your data.
How to Recover Deleted Files from Pen Drive: The Conclusion
In this article, we elaborated on methods to perform pen drive deleted data recovery with or without software. You can follow the method you are most comfortable with. In our opinion, it is best to use reliable data recovery software to restore the lost data if you are not a tech-savvy individual. If you have any questions or confusion about this article, you can leave us a comment.


