Here, in this article, we discuss the best ways to quickly and easily recover Snapchat messages after they get deleted.
You may be surprised if we tell you Snapchat has over 422 million daily active users across the globe as of 2024’s first quarter. And, the popularity of this one of the leading social networks is not declining anytime soon. If you wonder what makes this app so popular, the automatic and instant disappearance of messages after the sender and receiver exit the chat is a feature that made this application a roaring success. However, sometimes you may need to revisit the Snapchat conversations, prompting you to find ways to recover deleted Snapchat messages on your iPhone.
You may have already toured the entire app settings to get a direct way to retrieve your messages. However, your effort may have been unsuccessful, as Snapchat has no button or option to recover the deleted messages. Well, now that you have found this article, you can put all your worries aside.
Through this write-up, we are going to acquaint you with the tried and tested ways of Snapchat app message recovery. Let us get started right away so you can retrieve your messages to read old conversations with a cherished someone or get any information you may require from the messages.
You can recover your Snapchat messages through the following effective ways.
Though Snapchat deletes messages from the server 24 hours after the receiver reads or views them, you can request Snapchat to help you recover some data. Snapchat allows you to get your data through email within one or two days of making the request. Hence, below is how to send a message recovery request to Snapchat with or without a computer.
If you have a computer, you can follow these steps to recover your messages on Snapchat.

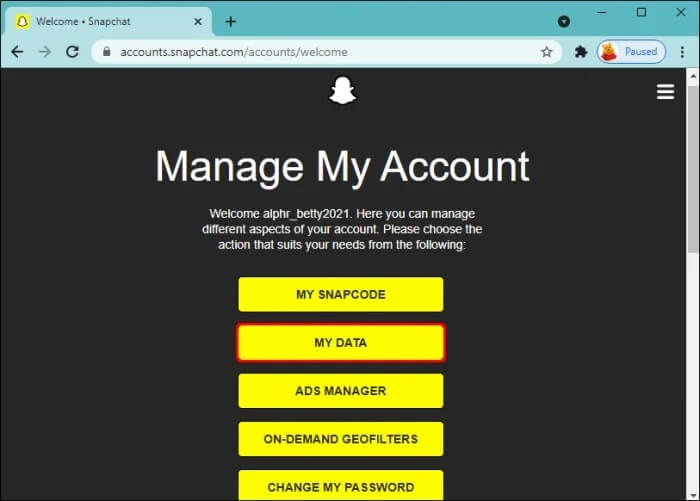
Snapchat message recovery using My Data without a computer
Here is how to recover Snapchat messages on an iPhone without a computer through My Data.
Also know: How to Remove Snapchat Filters from the Saved Photo?
You can effortlessly retrieve lost Snapchat messages if you have iTunes and iCloud backup enabled. If you wish to recover the data without a computer, you can do this through iCloud. However, if you want to use a computer to retrieve your messages, you can do so from iTunes. The below sections elaborate on how to perform these actions.
Recovering messages from iTunes (with computer)
Here is how to recover deleted Snapchat messages on iPhone for free via iTunes.
Retrieve Snapchat messages from iCloud (via your phone)
Here are the steps you can take to restore your Snapchat messages from iCloud on the iPhone.
File Managers have your Snapchat messages inside the .nomedia file. Hence, you can download any file manager application from the App Store and follow the below steps to recover your messages.
Also know: How to Fix Snapchat Keeps Logging Me Out
This article guided you through how to recover deleted Snapchat messages on iPhone for free with some most suitable methods. We hope you found this write-up helpful. If any questions or confusion persists, please do not hesitate to let us know through the comments section.
Let’s have a look at some of the best methods to execute the HP Deskjet…
If you are wondering how to recover deleted messages on Instagram, you can use the…
If you wish to know how to download and install the Brother MFC-L2690DW driver on…
Can you use Excel on a Mac? Does Excel work on Mac? If you have…
NordVPN is among the most popular VPNs across the globe. While NordVPN reviews are positive…
By Raphael Moreira | Special Feature: Technology & Innovation Two Brazilian professionals are shaping the future…