How to Remove Unwanted Pop-up Ads on Android and iOS
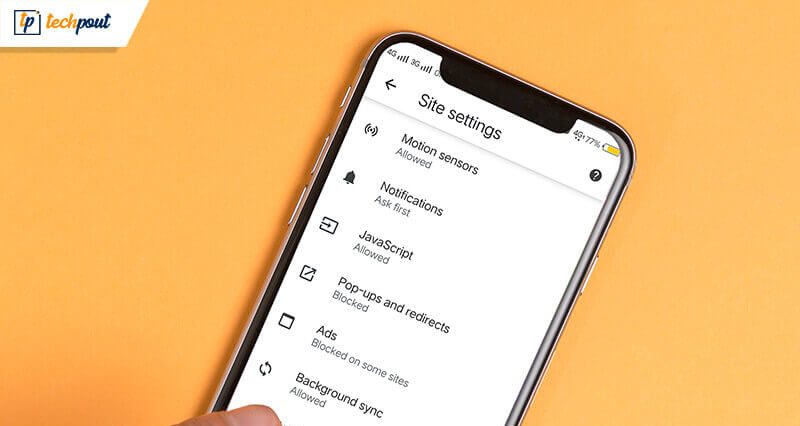
Get rid of annoying ads and pop-up banners. Here’s how to remove and block pop-up ads on iPhone and Android devices.
Are annoying ads ruining your online experience? Are pop-up banners frequently filling your smartphone’s screen? Have you accidentally clicked on an unwanted add while reading the latest tech news which is redirecting you to an unknown page? If yes, then there are high chances that your smartphone is having some sort of malware or virus-related problems.
Pop-up banners and browser redirects are highly annoying and may also result in below errors.
- A sudden change in your search engine
- Addition of unknown toolbars
- Alteration in your web browser
- Slow page loading speed
Keep reading further to have a closer look at reducing the number of ads that are forced into your iPhones and Android devices.
How To Remove Pop-up Ads From Your Android devices?
The method given below covers almost all versions of Android devices and will help you block unwanted ads, browser redirects, and enhance your overall web experience.
If you are encountering unidentified pop-up banners from nowhere, then there is a high possibility that an unwanted PC infection is pushing full-screen banners to your screen. Follow the given steps to find the criminal element behind it.
- Launch the “Settings” and search for ” Display over other apps” in the search bar. (Type “Appear on top” for Android devices with Nougat or later versions).
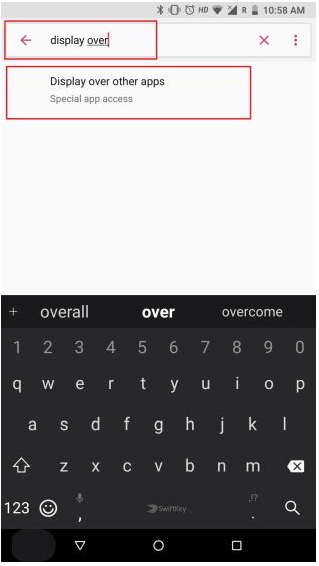
- In the next window, again click on the same option” Display over other apps”, you will see a drop-down list of apps which enjoys permission to display pop-up windows on your screen.
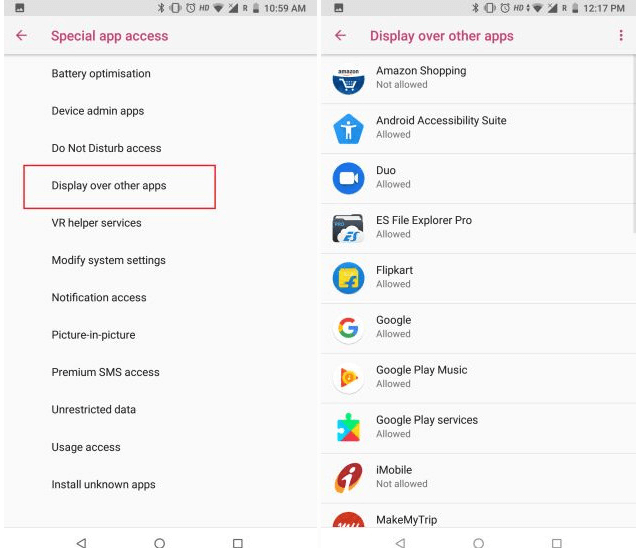
- Check the list for all suspected apps and disable them. However, if you are getting confused, disable all the apps and then grant permission to the legit ones one by one. Once you manage to find the faulty ones, uninstall them.
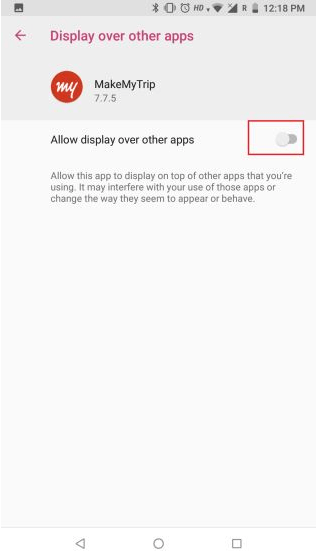
- For users who are using a Chrome browser on your Android gadget can also experience intrusive ads on their screen. If you wish to block these ads, launch your Chrome browser, go to “Settings” followed by “Site Settings”.
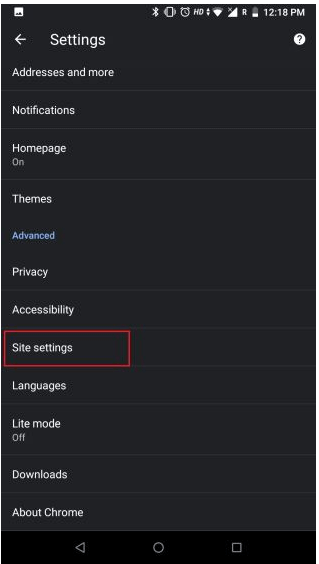
- Look out for “Pop-ups and redirects” and tap to disable it.
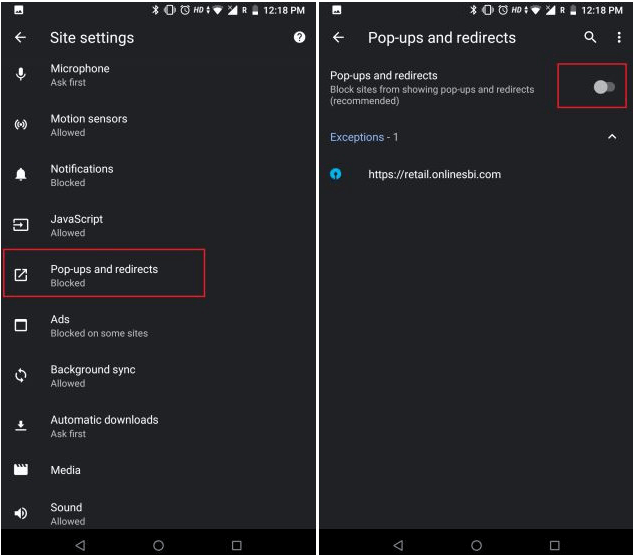
- Similarly, disable the “Ads” option to shield your Android device from deceptive banners and ads.
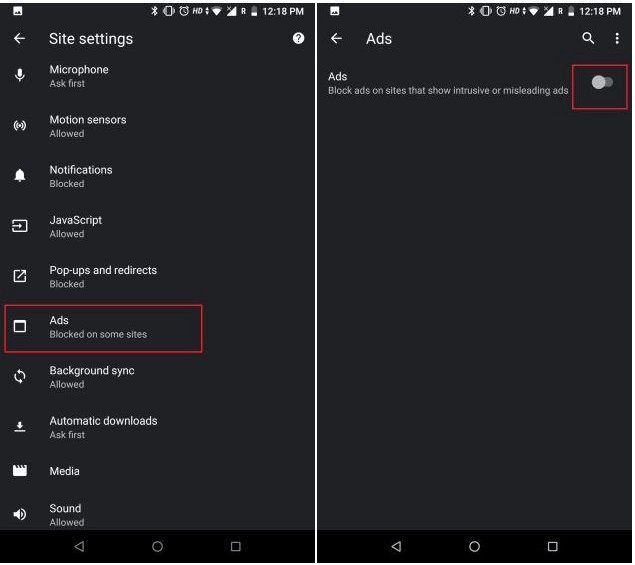
Besides, enabling the “Data Saver” or the “Light Mode” on your device can also act as a pop-up blocker. It’s a useful way of removing massive ad banners, misleading links, and annoying ads.
SEE ALSO: How To Backup Your Android
How To Block Pop-ups From iPhone?
Let’s start with an example here.
Suppose you are working on an important office project and suddenly a pop-up ad appears on your phone’s screen saying that you have won a lottery. Well, don’t get excited, such ads are mostly sponsored by third party agents and are specifically designed to earn revenue.
Is there any way with we can block these unidentified banners? Yes, there are several methods. Stay tuned to learn how to remove pop up ads from your iPhone.
1. Clear your Browsing History
Safari Browser
- Open the “Settings” tab on your iPhone and go to Safari Browser.
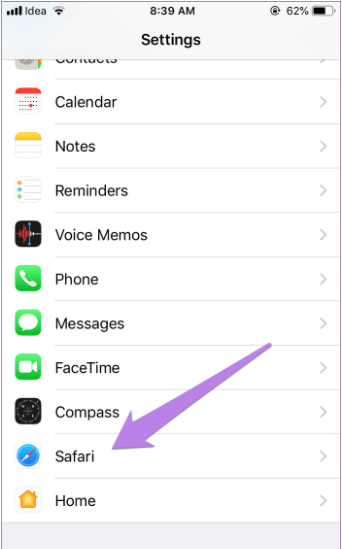
- From the newly displayed window, choose “Clear History and Website Data”.
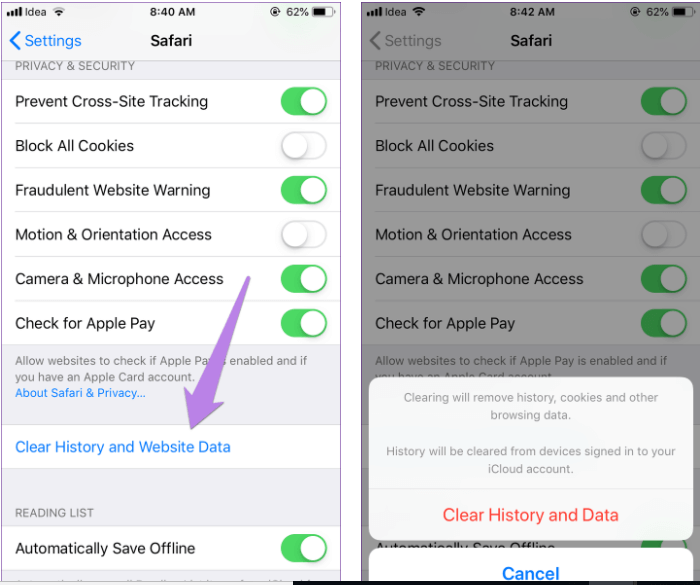
- Finally, click on “Clear history and data” to authorize your action.
Note: If you don’t want to erase the complete browsing history and only wish to remove the site data, then follow the below steps to get it done:
- Open the “Settings” tab on your iPhone and go to Safari Browser.
- Choose the “Advanced” option followed by the Website data tab.
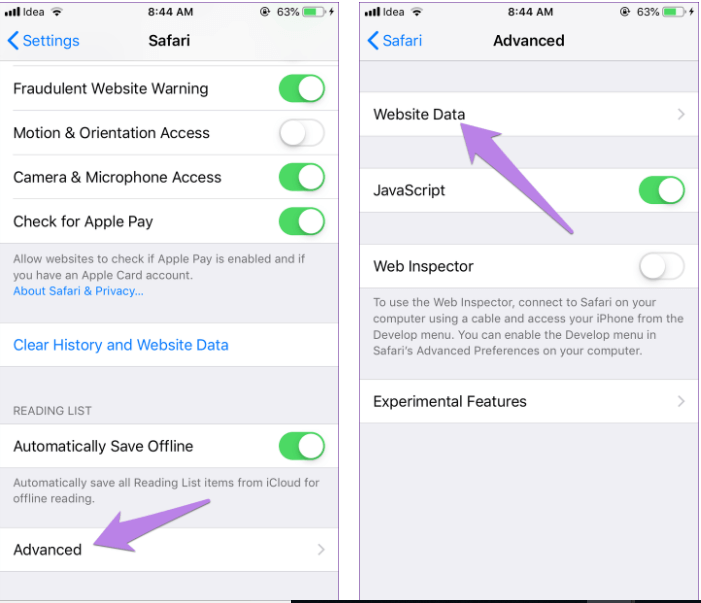
- The new window will provide details of the data consumed by various sites. You can check the list and individually remove the websites, which you think are responsible for displaying pop-up ads.
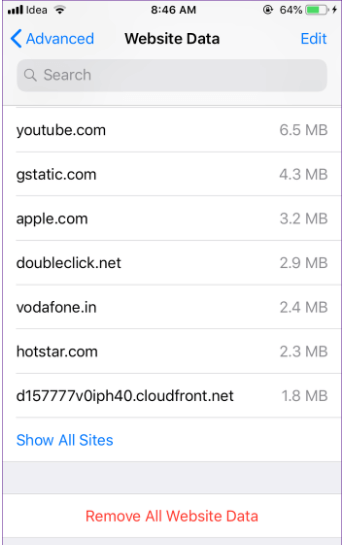
- Select the relevant sites, click on “Edit” followed by the “Remove” button.
- Restart your device to apply the changes.
Google Chrome
- Launch Google Chrome on your iPhone from the Settings window.
- Click on the three-dot icon and tap on the “History” button from the displayed window
- Next click on “Clear Browsing Data”.
- Finally, restart your device to apply the changes.
2. Block Pop-up Ads
Another way of blocking pop-ups ads on your iPhone is with the help of in-build browser features.
Safari
- From the “Settings” tab choose “Safari”.
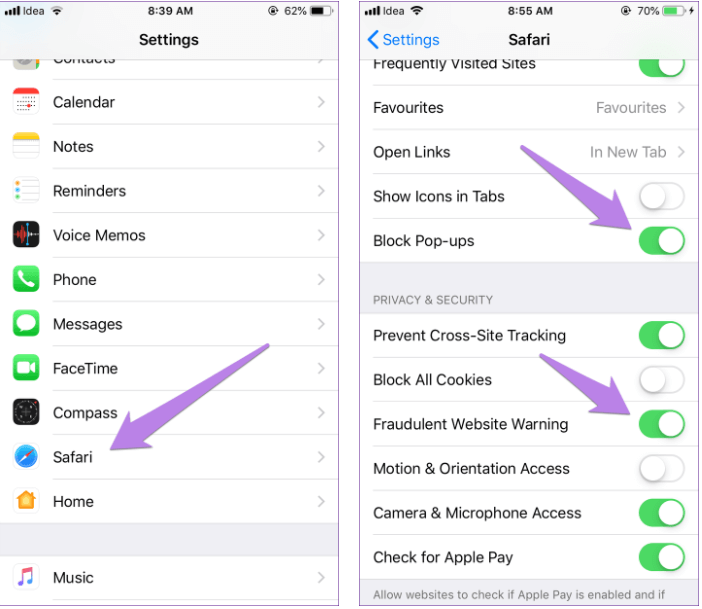
- Look out for “Fraudulent Website Warning” and “Block Pop-ups” and deactivate them.
Google Chrome
- Launch “Google Chrome” from the Settings window.
- Click on the three-dot icon and choose the “Settings” tab.
- Open “Content Setting” and then tap on the toggle button to activate the “Block pop-ups” option.
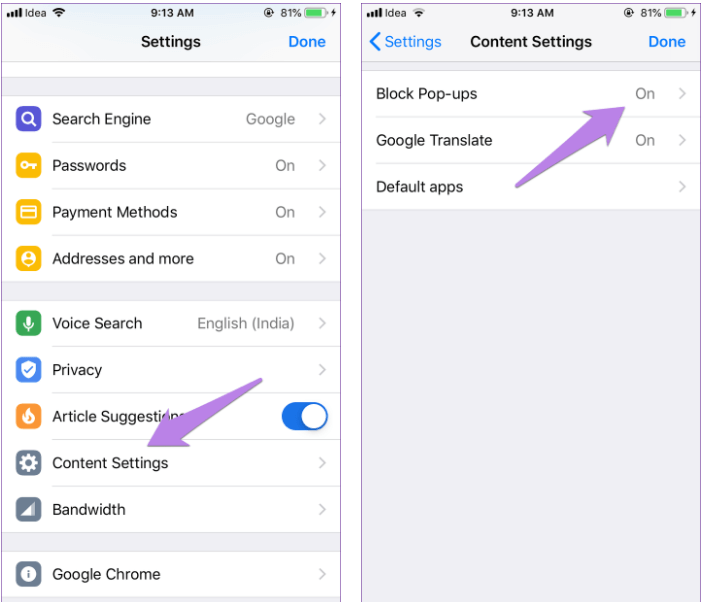
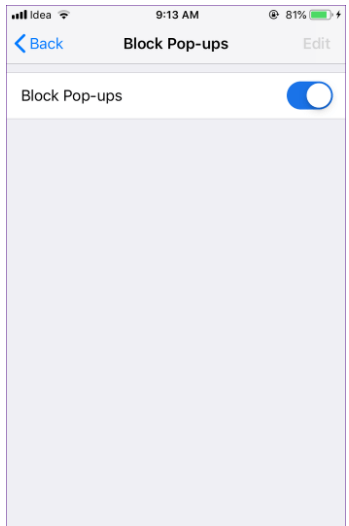
- Restart your device.
3. Reset Advertiser Identifier
This is another method that can work as an active pop-up blocker for your iOS device.
- Access Privacy from the “Settings” window.
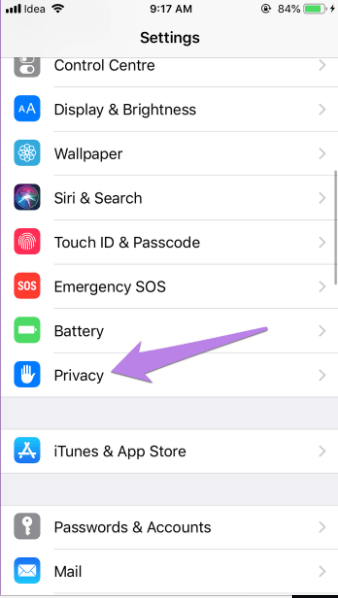
- Look out for “Advertising” and open it.
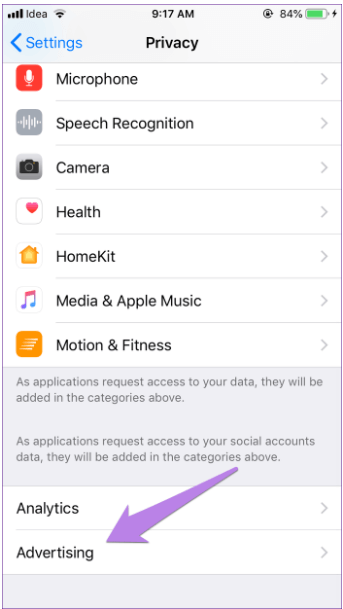
- Click on “Reset Advertising Identifier” and followed by the “Reset Identifier” button.
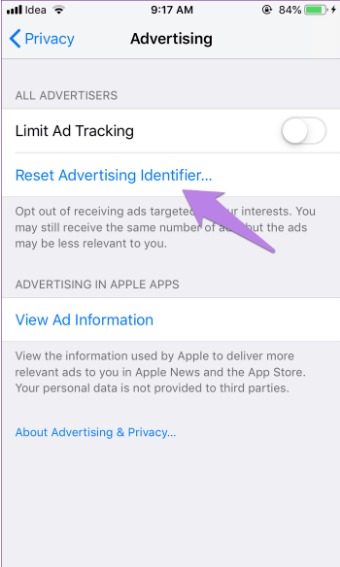
- Restart your iPhone device.
Must Read: Restore iPhone from iCloud Backup
Install an App Blocker tool
If none of the above-mentioned methods work for you, simply download an efficient pop-up blocker for your Android or iPhone device. These apps offer the most convenient and easy way to remove ads and browser redirects.
They are relatively easy to install and ensure the complete safety of your device from all unwanted elements.
However, it is always good to follow a few preventive measures rather than taking corrective actions. Experts recommend that the “Pop-up blocker” option should always be set on the active mode. Also, users should avoid visiting all suspicious websites.


