This article explains quick and easy ways to reset and reboot your Virgin router.
Virgin Media, a company offering internet, television, and telephony services, has nearly five million users. It has such immense popularity because of its reliable Hubs performance. However, since nothing in the world is perfect, sometimes you may experience connectivity problems, requiring you to reset your Virgin Media router.
However, if you are unsure about resetting the router and need clarification on how to do it, look no further than this article. Here, we guide you through the complete process of performing the router reset in the best ways possible. Let us not waste your valuable time and get started with it right away.
In the following sections of this guide, you will find the quickest and easiest ways to reboot or reset your Virgin router.
Almost all routers come with a reset button to help you if something goes wrong with the router and you need to reset it. Hence, it is a universally applicable method to reset all routers, irrespective of the manufacturer. Here is how you can reset your Virgin Media router using the physical button to do it.

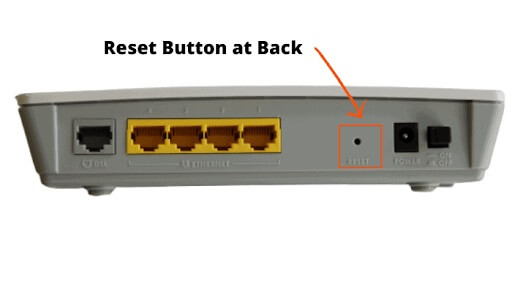
Also know: How to Fix No Internet Secured for Windows 10, 11
If you know your router’s IP address (you can note it from the router’s label), you can perform a Virgin Media WiFi reset using the web interface. However, if you are unable to find the router IP, follow these instructions to get it.
After noting the IP address, you can follow the below steps to reset the Virgin router.
Note: The interface varies slightly across various HUBs. Hence, you need to look for the appropriate options. For instance, HUB 3 users should choose Admin and select the option to Reload and Reboot.
You can follow the below steps to reset your router using the A/C switch after ensuring no other person is using the internet.
You can reset the router remotely from your Virgin Media account if you do not have physical access to it. Here is the step-by-step process to do it.
Also know: How to Fix Wifi Network Not Showing Up
This article discussed numerous ways to reset your Virgin Media router. You can use the above methods to perform a router reset effortlessly in the event of any connectivity or other internet problems. In addition to fixing issues, resetting your router improves your online security and prevents hackers from misusing your firmware. Hence, you should reset the router regularly.
However, if you are still confused about how to reset your Virgin router or have any suggestions about this article, the comment section is open for you. Do not hesitate to write us a comment. We will be happy to hear from you.
Let’s have a look at some of the best methods to execute the HP Deskjet…
If you are wondering how to recover deleted messages on Instagram, you can use the…
If you wish to know how to download and install the Brother MFC-L2690DW driver on…
Can you use Excel on a Mac? Does Excel work on Mac? If you have…
NordVPN is among the most popular VPNs across the globe. While NordVPN reviews are positive…
By Raphael Moreira | Special Feature: Technology & Innovation Two Brazilian professionals are shaping the future…