Roblox Keeps Crashing on Windows 10, 11 PC: Fix
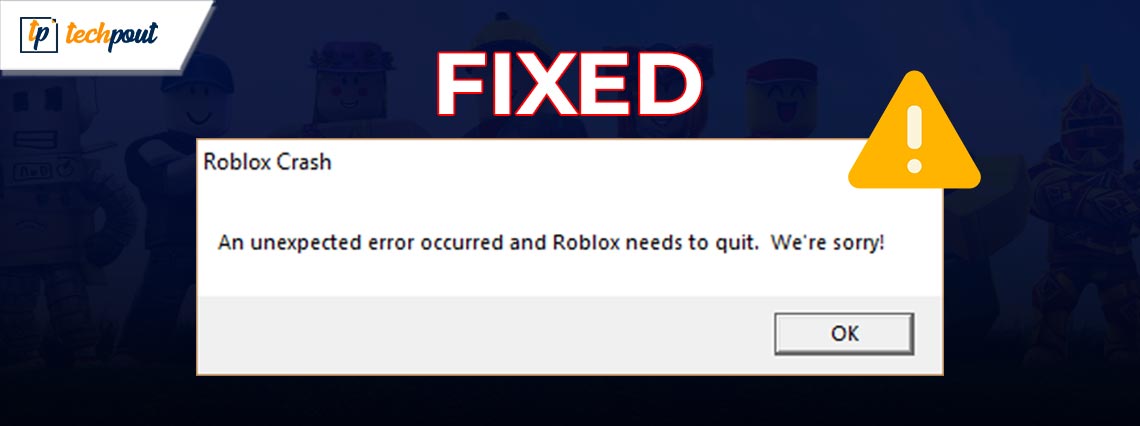
Roblox Keeps Crashing Windows 11/10: If you are also facing the Roblox crashing issue on your Windows PC, then take the help of the simple solutions provided in this article to fix the issue with ease.
Roblox is one of the best and most commonly used gaming platforms. The tool is quite popular for its feature to help gamers play games with users around the world as well as create their own games from scratch and share them with others. Moreover, the platform offers a variety of games from different genres for you to play alone, in pairs, or in groups as required.
Although the platform is quite good for gaming, at times, it poses some problems like Roblox Error Code 267, Roblox Error Code 403, etc. One such problem is the Roblox Keeps Crashing error. Some gamers complained that Roblox was shutting down in between the gameplay and during the startup.
These problems are quite common and can appear on your Windows PC repeatedly. If you are facing the same problem, then we are here to help you. In the coming sections of this article, we will offer you some of the most effective ways to fix the Roblox Keeps Crashing error. But before doing that, let’s answer the bigger question.
Why does Roblox Keeps Crashing on the PC?
The problem of Roblox crashing on Windows 11/10 PCs can appear due to a number of reasons. However, there are certain reasons that are more common than any other reason. These reasons are:
- Incompatible system
- Simple and temporary obstructions
- Servers are down
- Accumulation of cache, temporary files, and junk.
- Restricted resource access
- Increased graphics resolution
- Outdated game
- Outdated operating system
- Interruptions from the Antivirus
- Too many resource-consuming apps and services
- Outdated graphics driver
- Faulty Roblox app
In the coming sections of this guide, we will address all of these issues one by one and fix the Roblox crash. So, let’s have a look at the solutions to fix the error.
Methods to Fix the Roblox Keeps Crashing on Windows 11/10
Whether the Roblox is crashing on startup or during gameplay, with the help of the solutions provided in the further sections, you can fix this issue with ease. Follow the solutions consecutively until the issue is resolved. So, let’s get cracking.
Fix 1: Check the System Requirements
First, ensure that your system can run Roblox on your Windows device. For this, your system needs to meet certain requirements so that you don’t end up complaining that Roblox is crashing. These system requirements are:
- Processor: Roblox needs a 2005+ processor that has a minimum clock speed ranging over 1.6 GHz. However, for AMD processors, this range can be higher.
- Processor Speed: 1.6 GHz
- RAM: 1 GB or higher
- DirectX: At least DirectX 9
- Shader: Shader 2.0 or higher
- Operating System: Windows 7, Windows 8/8.1, Windows 10, or Windows 11.
- Space: 20 MB
If your system meets all the requirements listed above but you are still Roblox Keeps Crashing on Windows 11/10, then follow the solution provided below.
Also Read: Most Scariest Roblox Games to Play
Fix 2: Change the Graphics Settings Your Game
Firstly, if you find that the Roblox is crashing while playing a particular game, then you can try lowering its graphics. High graphics resolutions on a low-end PC may affect the performance of the device adversely. Hence, it’s beneficial to reduce the graphics settings. Follow the below procedure to do the same:
- Start up Roblox. Then, in the top left corner, you’ll see an icon that looks like a menu. Click on it.
- Choose the Settings tab from the menu.

- The next step is to change the Graphics Mode to Manual.
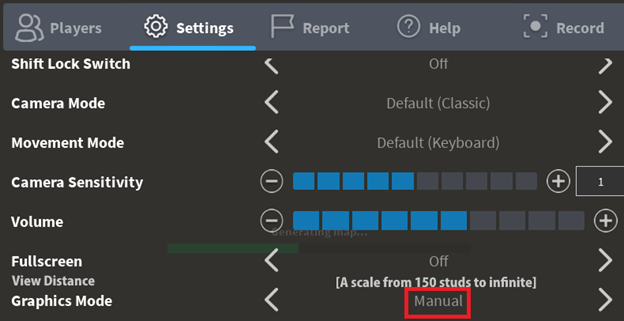
- Move the slider to the left, which is next to the words “Graphics Quality.”
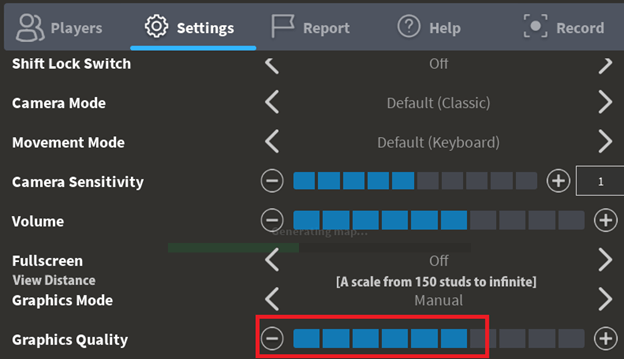
- There would be other multiple options that you can try to reduce the properties of the game. Use the same cautiously and reduce the properties.
There should be a discernible increase in the game’s pace once you reduce the graphical quality, and there should be a reduction in the number of crashes that occur. If, however, the issue continues, go to the next solution below for the Roblox crash fix.
Fix 3: Turn Off the AntiVirus or Anti-Malware Software
Anti-virus software has the intention of protecting your computer from any possible dangers; nevertheless, there are situations when it might be too cautious and incorrectly block applications like Roblox; thus resulting in the Roblox crashing. It is possible to temporarily stop your antivirus software in order to determine whether or not it is the cause of the problem. If you are able to play Roblox without it crashing after turning off your antivirus software, this indicates that the program is being restricted; in this case, you will need to whitelist the Roblox-related files so that you may use it as intended.
This procedure will be different for each antivirus application that you use. If you are unsure how to proceed, please consult the manual that came with your antivirus software for more information.
If you continue to experience crashes in Roblox even when you have no antivirus software active, the problem is not with the antivirus software. Take the help of the next fix for Roblox crash now.
Also Read: Roblox Error Code 267 [FIXED] | Top 10 Methods
Fix 4: Use the Task Manager to Close Some Apps
Roblox may not function correctly when there are too many processes running in the background and not enough system resources available. Therefore, before playing games, you should terminate such useless apps running in the background. Despite this, you shouldn’t close any apps you aren’t acquainted with since they can be essential to the proper operation of your computer. So, follow the below steps to close the apps if Roblox is crashing:
- To access the Task Manager, right-click an empty area on the taskbar and choose the option.
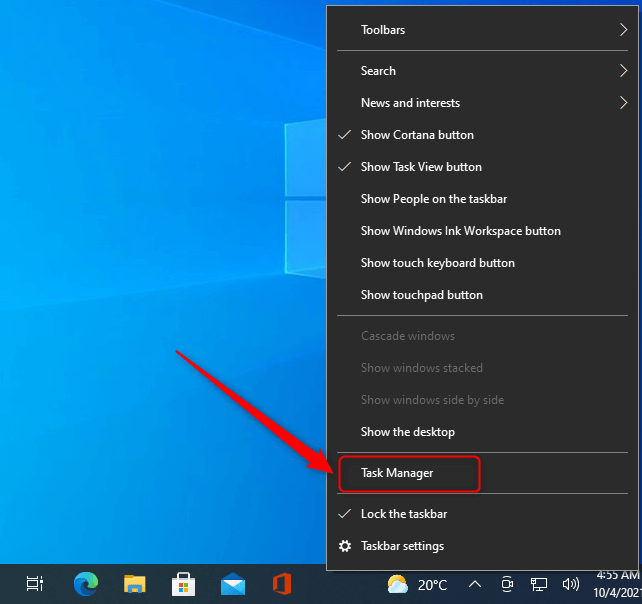
- To shut each program one at a time, right-click each one that is using too many resources, and then select the End Task button.
Try relaunching Roblox and seeing whether the crashing problem persists once you do so. In such a case, please see the following additional approaches to learn how to fix Roblox crashing.
Fix 5: Uninstall and Reinstall the App
Try reinstalling Roblox as a last option if none of the solutions outlined above are successful in fixing the problem where Roblox keeps crashing on you. Please read and follow the steps below carefully in order to uninstall Roblox completely from your computer and then reinstall it in its original state.
- To bring up the Run box, you need to hit the Windows and R keys at the same time on your keyboard. After that, hit the OK button after typing appwiz.cpl.

- After clicking the Roblox app, choose Uninstall from the menu.
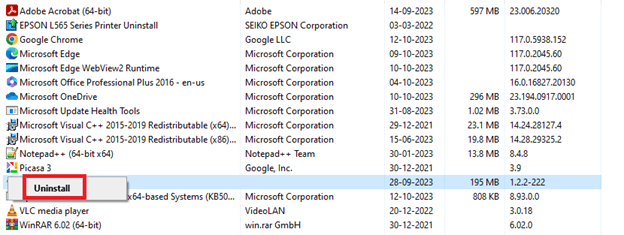
- To launch the File Explorer on your computer, press the Windows and E keys at the same time.
- Proceed to C:Users(your Windows user name)AppDataLocal by using Windows Explorer. After that, select the Roblox folder with your mouse, and then hit the Delete button on your keyboard.
- You may reinstall Roblox by downloading it from the Microsoft Store and following the on-screen instructions.
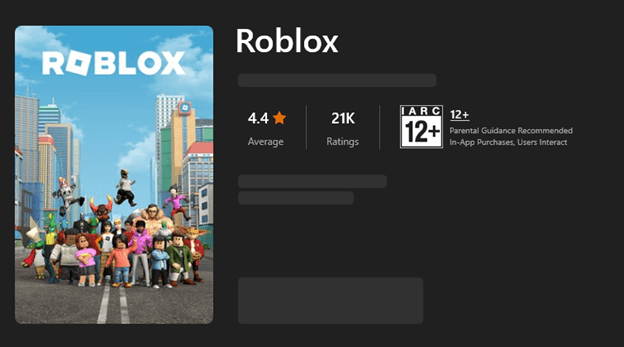
Participate in any Roblox game to see whether or not it runs much more smoothly now. If not, try the next Roblox crash fix.
Also Read: Best Games Like Roblox | Roblox Alternatives to Play
Fix 6: Delete Cache and Update the Graphics Driver
One of the most promising and reliable methods to fix the Roblox crashing error is to use an automatic solution to remove the cache and update graphics drivers. Let’s understand both aspects of Roblox separately.
Why Delete Cache?
Roblox, just like any other app or game for Windows, uses some temporary data to run. This temporary data can accumulate over time and confuse the platform on which to use. Hence, the app may end up crashing repeatedly if this is the issue
Why Update Graphics Drivers?
Any game you play on Roblox uses the GPU or the graphics card to display. A driver helps your system and its apps/services in communicating with your graphics card. Hence, if the graphic driver is outdated, Roblox may face some problems in running different games and thus end up in Roblox crashing.
How to Fix Roblox Crashing?
As the issue can appear because of either of the two different reasons, it’s quite complicated to tackle each of them individually. However, there is a smart way that you can adopt. You can take the help of Win Riser for this task. Win Riser is an amazing tool that allows you to update all kinds of drivers as well as get rid of junk. And, that’s not all. The tool also offers smart malware removal and Registry fixing features.
How to Use Win Riser for Driver Updates and Junk Cleaning?
Using the below features, you can update the driver and delete unnecessary junk cache. Just follow the solution closely and you won’t face this Roblox crashing problem again:
- You’ll need to get Win Riser’s installation file before you can put it to use. If you’d like to download the file, you may do so by clicking the button below.

- After setup is complete, the software will launch immediately and perform a system scan.
- At the bottom of the scan results page, you’ll see a link that reads “Fix Issues Now.” This feature allows you to easily fix the problems discovered during the scan by doing it again.

- When the entire process is complete, restart the device.
If this method fails, which is highly unlikely, try the last fix for the Roblox crash below.
Fix 7: Delete Roblox Junk
Cache, which is shorthand for temporary data stored by Roblox, might get damaged if you don’t clear it every so often; this is particularly likely if you haven’t cleaned it in a while. Therefore, you need to clean the cache for Roblox in both your browser and Windows. Please follow these procedures on Windows if you want to remove the cache and fix the Roblox crashing error:
- Simply hit the Win and R buttons.
- After typing “%localappdata%” in the text box, hit the Enter key.
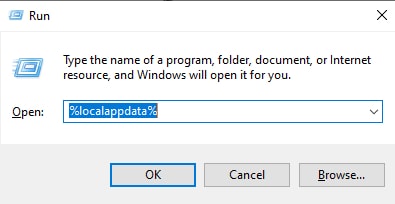
- Discover where the Temp folder is and then open it.
- Locate the Roblox folder and remove it from this location.
Also Read: How to Fix Disney Dreamlight Valley Keeps Crashing on Switch
Roblox Crashing On Windows 11/10 PC: Fixed
So, this was all that we had to share with you to deal with the problem if Roblox is crashing on Windows 11/10. In the previous sessions of this guide, we covered all kinds of solutions that can help you fix the error with ease. Once you undergo all the solutions, you will not face any errors and the platform will run perfectly. However, in case of any questions or suggestions related to the Roblox Keeps Crashing error use the comments sections below and get to us.


