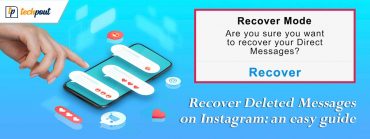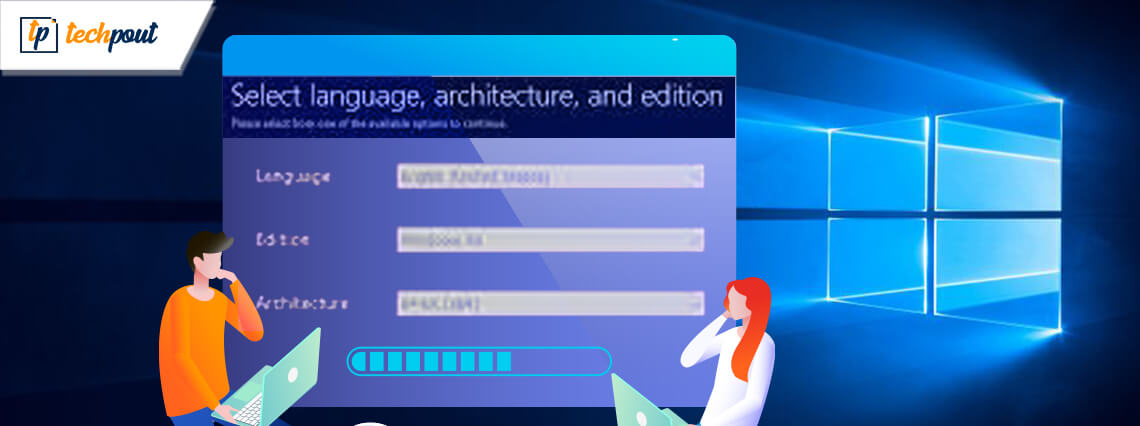
Did you just present yourself the latest Windows 10 desktop or laptop and want to know how to set up a new Windows 10 PC? Here is a quick guide to help you through the steps of setting up a brand new machine on your own quickly and easily.
So, after acquiring the machine and taking it out of its packaging, what to do next? Getting started with an all new machine can be quite intimidating at times. There are plenty of things that you need to organize before having your PC up and running.
Therefore, keep reading to find out what all needs to be done in order to ensure that your brand new PC runs smoothly without any trouble. For laymen, it often is a bit difficult to get started with new devices and therefore, here’s a complete Window’s 10 setup guide.
How to Set Up a New Windows 10 Laptop or Desktop Computer:
Learn how to properly set up your new Windows 10 PC from the below-mentioned steps after you power on your new system. In case of a laptop, remember to charge it completely before getting started with the Windows 10 set up procedure.
1. Establishing Network Connection
To begin, it’s essential that you have a working Internet connection as most of the subsequent steps need access to a fully functional Internet connection. How do you ensure that your network drivers are just working fine?
Well, you need to go to the System Settings to further go to the Network & Internet. In this section, you have to click on the ‘Status’ to see if the display is as per the below image. If so, then you are all good to go ahead and connect your new system to the WiFi connection and get started with the configuration process of the Windows 10 network.
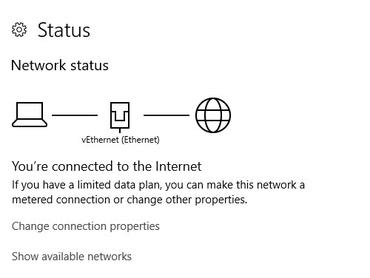
2. Update Windows
The next thing that you need to ensure is to have a fully updated Windows 10 to power your newly purchased machine. Microsoft keeps releasing updates for Windows to patch up security holes and to release enhancement features of the existing applications.
Therefore, it becomes extremely essential to keep upgrading your Windows regularly to install the latest updates for your laptop or desktop. This is also of prime importance when you are setting up your new Windows machine. To do this you need to follow the below steps:
- Open the Settings app.
- Go to the ‘Updates and Security’ section.
- Then, click on the ‘Check for Updates’ button.
- This will let Windows initiate looking for the latest available updates and install them on your computer.
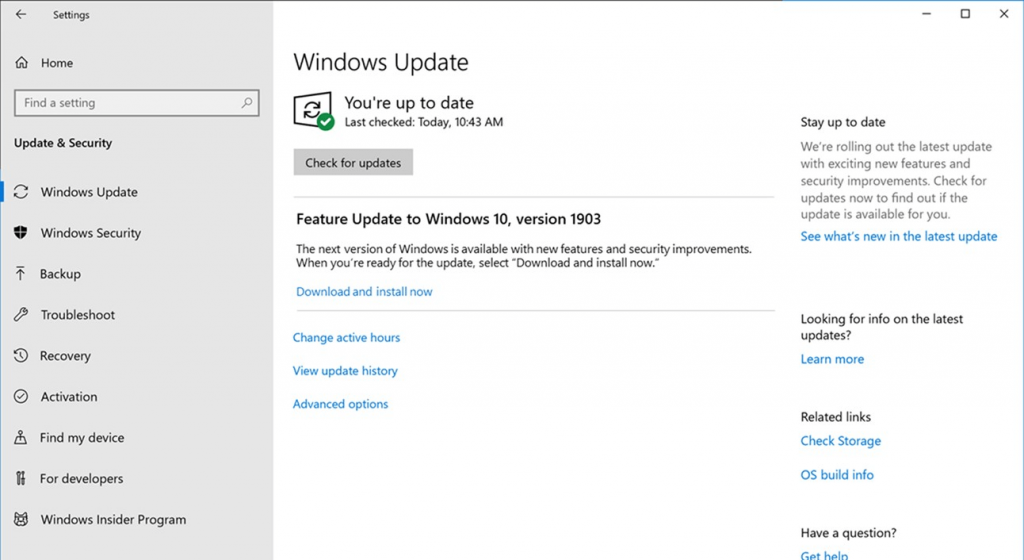
Read More: How to Fix Windows Update Problems
3. Update Device Drivers
Without updated drivers, the system won’t run smoothly. If you want to properly set up your new Windows 10 PC, then updating the hardware drivers is a mandatory step and you can do so either with the aid of the Device Manager or with a driver updater software.
Update Your Drivers With the Device Manager
You can opt for updating your drivers from the Device Manager. For this, you need to follow the below steps:
- Go to the Device Manager and then check for missing drivers even on a new machine, which is usually indicated by a yellow exclamation mark.
- Next, you can click right on the driver name and select the option of ‘Update Driver.’
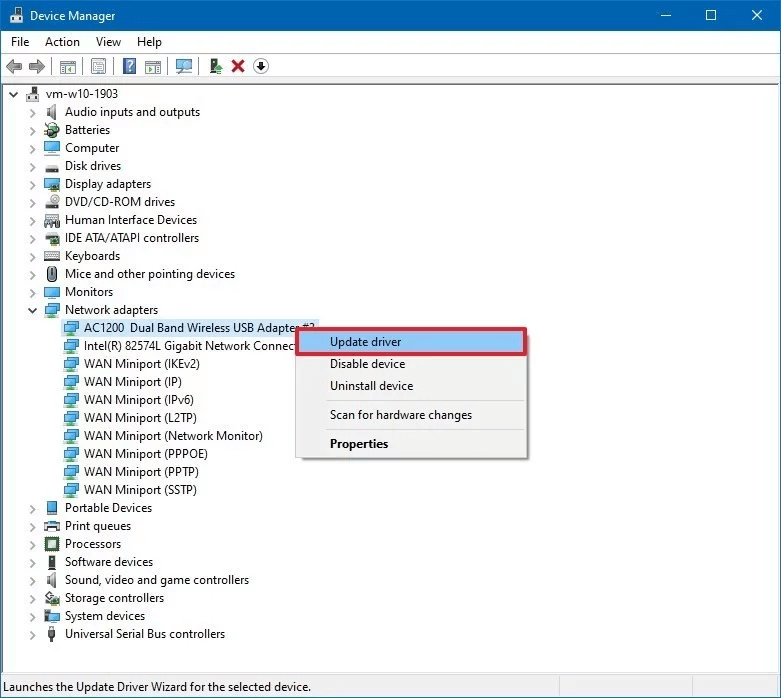
- After this, you can select the option of “Search for drivers automatically.”
- Thus, Windows will automatically look for the drivers online and install them on your system.
Update Your Drivers With a Driver Updater Tool
Alternatively, you could get your hands on the best driver update software to take care of your PC’s overall health. You can quickly install a driver updater tool online and then install it on your PC.
Then, you can let it scan your new system to detect missing drivers and install a new one on your system automatically. Hardware drivers are essential as they are the connecting link between hardware and OS.
4. Secure Your System
Two ways in which you can protect the malware from infecting your computer, you can simply download the antivirus software that suits you and also with the built-in Windows Security.
Talking about Windows Security, it is not anymore a messy affair instead it is a perfectly good way to keep up the safety of your system.
- Find the Windows Security Settings under the ‘Updates and Security’ section of the Settings app.
- Click the Windows Security option button.
- Look for any yellow flags.
- Once everything appears to be fine, you can resume performing regular tasks on your PC as you are nearly done configuring your new Windows PC.
Additionally, you can set up your email account, install your printer and other necessary hardware, and also download applications as per requirement.
Concluding Words
So, this is all about getting started with your latest Windows 10 machine. Now you know how to set up a new Windows 10 PC.
I personally, always feel quite nervous around a new device or appliance, lest I end up damaging it by chance. Reading the user manual can be boring and difficult to decipher, given the technical terms used to describe everything. So, hopefully from this article, you can understand how to configure your Windows 10 device without any hassles.