How to Fix Skype Not Detecting Webcam on Windows PC
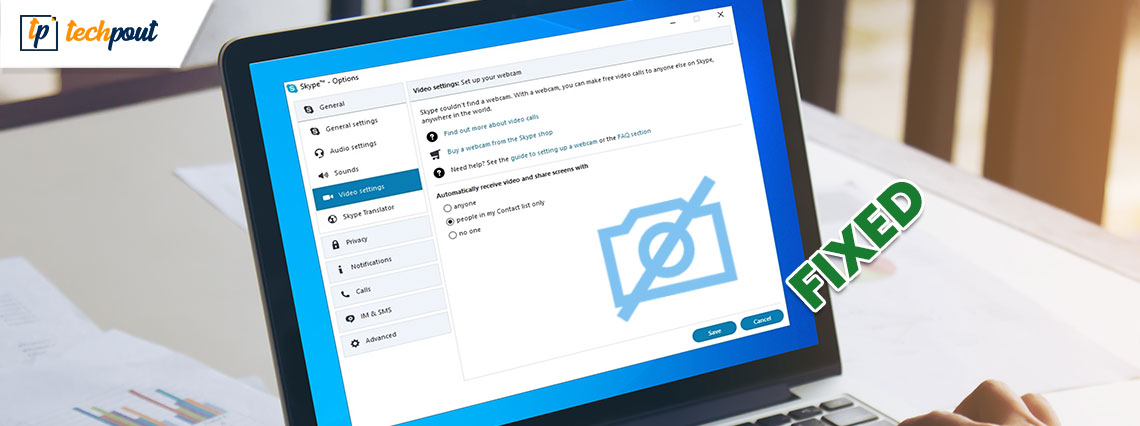
Are you searching for potential solutions to fix “Skype not detecting webcam”? Then, this tutorial guide will be helpful for you.
No doubt that Skype is one of the most popular instant messaging apps available. Basically, Skype is a chatting application that can also be used on your laptop or desktop. Using their webcams, users can use Skype to make video calls with their loved or dear ones around the globe.
Irrespective of being a leading application, it has plenty of bugs or errors that can frustrate you to no end. Nowadays, we have seen a lot of users who have reported their webcam is not working properly on Skype. Are you also facing “Skype can’t detect any webcam”? Don’t worry, we got you covered.
In this troubleshooting guide, we will make you walk through 10 effective solutions that can help you make your webcam work again while using Skype.
100% Working Solutions to Fix Skype Not Detecting Webcam on Windows PC
Here, we are going to put together 10 easy and effective solutions to resolve the “Skype doesn’t detect the webcam” issue. No need to give all of them a try, just choose the one that suits you best. Now, let’s read them below:
Solution 1: Connecting your USB Webcam to Another Port
Before diving into the more complicated methods, let’s start with the basics. If you use an external camera then in order to test the issue, connecting your webcam to another port is recommended. If your camera is plugged into a USB 3.0 port then plug it into a USB 2.0. Thereafter, check to see whether Skype is now able to detect your webcam or not. Proceed with the other solutions explained below.
Solution 2: Test your Webcam
It would be better to check whether the external webcam is in good working condition by trying it on another Windows PC. Because it is so obvious that a defective or damaged webcam won’t work on any PC. Follow the steps shared below to test your webcam:
Step 1: Connect your USB webcam to another PC and type Camera inside the Windows search box, then hit Enter from your keyboard.
Step 2: Next, give your computer permission to access the camera.
Step 3: Check the webcam and corresponding results on your computer screen.
If your webcam doesn’t work fine on another PC as well, then you might need to replace your webcam. However, before trying a replacement, you can give the other below-mentioned solutions a try.
Also See: 5 Best Ways to Fix Skype Microphone Not Working Problem On Windows 10
Solution 3: Check If Skype has Permission to Access Webcam
If Skype doesn’t have permission to access your webcam, you will not be able to video calls on Skype. Here is how to check that Skype has permission to access your webcam. Follow the steps below:
Step 1: Head to the Start menu.
Step 2: Click on the gear icon (Settings).
Step 3: In the Windows Settings, choose Privacy.
Step 4: Find and click on Camera on the left menu pane.
Step 5: After that, you will see an option reading “Allow apps to access your camera”. Just be sure that its toggle button is in ON state.
Once completed, re-try to use Skype just to see if your webcam is working accurately. Unfortunately, if Skype doesn’t recognize camera issue still remains the same, try other solutions.
Solution 4: Ensure your Webcam is Compatible with Skype
If Skype refuses to recognize your webcam, then it’s likely to happen that your webcam is not compatible with the Skype app. If that is the case, then you need to find and use a webcam that is compatible with Skype. This might help you fix the “Skype doesn’t detect camera” issue on Windows 10 or older versions.
Solution 5: Close Unnecessary Programs
If Skype refuses to recognize your webcam, then it’s likely to happen that your webcam is not compatible with the Skype app. If that is the case, then you need to find and use a webcam that is compatible with Skype. This might help you fix the “Skype doesn’t detect camera” issue on Windows 10 or older versions.
Solution 6: Disabling and Enabling your Webcam
Follow the steps below to fix “Skype can’t detect any webcam” by disabling and enabling the webcam. To apply this solution, follow the steps shared below:
Step 1: On your Windows PC, simultaneously press Windows + X keyboard buttons and choose Device Manager from the available options.

Step 2: Double click on Imaging Devices to expand its category.
Step 3: Find and click right on your webcam and choose Disable Device from the context menu list.
Step 4: Then, wait for a while, and click right on your webcam again, this time you need to choose Enable Device.
Step 5: Close the Device Manager window.
Now, test the issue if your webcam is working fine on Skype. Try other solutions if the issue still persists.
Solution 7: Run Device Troubleshooter
Due to some general webcam issues, your Skype is not recognizing your camera. To get it back on track, we suggest you use Windows default Hardware and Troubleshooter support. In order to use the Hardware and Devices Troubleshooter on Windows PC, you need to go through the steps shared below:
Step 1: In the search box of Windows, input Troubleshooter and hit Enter.
Step 2: Then, the Troubleshooting Control Panel window pops up, here you need to choose Hardware and Sound.
Step 3: Click Hardware and Devices.
Step 4: Click on Next.
Now, let Hardware and Devices troubleshooter run a scan on your PC for issues. After running the in-built troubleshooter don’t forget to reboot your PC. Did the above method fix Skype webcam not working issue? If not, then move on to the other solutions.
Also See: 8 Best Free Skype Alternatives You Should Try
Solution 8: Check for Windows Updates
If you are using an outdated or buggy Windows OS version, then you may encounter numerous errors or glitches in your PC, like Skype doesn’t recognize camera and more. Installing the latest system updates improves the overall PC performance and makes it better than earlier. To check for Windows Updates, follow the steps shared below:
Step 1: On your keyboard, press Windows Logo + I keys at a time to launch Windows Settings.
Step 2: In the Windows Settings prompt, click on Update & Security.

Step 3: Then, choose Windows Update from the left and then click on Check For Updates on the right.

Now, sit back and let Windows search for the latest updates. This might take a while. But, once Windows detects the available updates, it will automatically install the latest updates. Hopefully, now your webcam starts working fine while using Skype. If in case, it still lags, try another solution.
Solution 9: Update your Webcam Drivers
Mainly, Skype doesn’t recognize camera on Windows when your webcam drivers goes missing or become out of date. Therefore, it is essential to keep webcam drivers up-to-date with their latest version.
In order to update drivers, you can either go to the official website of the PC manufacturer or use the Windows default tool, Device Manager. Then, download and manually install the most relevant webcam drivers. However, downloading the drivers manually is a bit of a daunting process that also carries the risk of installing the incorrect or wrong drivers, which eventually leads to some serious malfunctions of your computer system. Hence, it is suggested to update drivers automatically using any best driver updater program like Bit Driver Updater.
Bit Driver Updater, a safer and quicker way to replace all faulty and corrupted PC drivers. The software is a lightweight tool, so it can easily run on any device. It automatically identifies your system and scans for outdated or missing drivers, later on, provides you with a list of drivers that need to be updated.
In addition to this, it also provides resolutions to fix faulty drivers on your system. To use this amazing driver updater tool, follow the steps indicated below:
Step 1: Download the setup of Bit Driver Updater from the button below.
Step 2: Double click the software installer and follow the simple instructions appearing on your screen.
Step 3: After that, click on Scan from the left menu pane.

Step 4: Wait for the process to be completed and display scan results.
Step 5: Locate the outdated webcam drivers and click on the Update Now button shown next to it.
Step 6: If you notice other drivers also require an update, then click on Update All. This way you can update all outdated drivers in one click.
 However, this requires a Bit Driver Updater’s pro version. The pro version lets you use the driver updater utility tool to its complete potential. Furthermore, the pro version of Bit Driver Updater comes with complete technical assistance and a 60-days full refund policy. Obviously, it’s more worthwhile than the free version.
However, this requires a Bit Driver Updater’s pro version. The pro version lets you use the driver updater utility tool to its complete potential. Furthermore, the pro version of Bit Driver Updater comes with complete technical assistance and a 60-days full refund policy. Obviously, it’s more worthwhile than the free version.
Solution 10: Reinstall Skype
None of the above solutions helped fix ‘Skype not detecting webcam’? Don’t worry, consider reinstalling Skype as a final resort. However, before you uninstall & reinstall Skype, just be sure to back up your chat history and documents. Follow the steps below to uninstall Skype:
Step 1: To get started, first close Skype.
Step 2: Then, altogether press CTRL + ALT + DELETE to open the Task Manager.
Step 3: Switch to the Processes, find Skype and click on End Task.
Step 4: Next, open the Run Dialog box (Windows + R) and type appwiz.cpl inside the Run dialog box and click on OK.

Step 5: In the next window, navigate to Skype and click right on it to remove or uninstall the application.
Wait for Skype to get uninstalled completely. Once done, then reboot your PC and download the latest version of Skype. After installing Skype again, the problem should be resolved.
Also See: Logitech Webcam Drivers Download, Install and Update for Windows 10
Skype Not Detecting Webcam on Windows 10, 8, 7 PC: SOLVED
The above mentioned are a few of some tested and tried fixes to resolve Skype not detecting webcam on Windows PC. We hope these suggestions have proved helpful to you.
Do you have any doubts or further tips regarding the same issue? Please let us know in the comments section below. We are waiting for your response!
For more tech-related tips, articles, or information, do subscribe to our Newsletter. You can also follow us on Facebook, Twitter, Instagram, and Pinterest.



