Are you running into the “Discord Overlay not working” issue on Windows PC? It is the most annoying problem but you can deal with it easily by trying the below-listed solutions. Let’s get started with it!
Undoubtedly, Discord is an utmost crucial application for communication purposes while playing games or doing live streaming. And, Discord Overlay is one of the features that allow users to establish communication with their Discord friends while playing games. But, currently, many individuals are complaining that their Overlay feature isn’t working properly. This issue hinders effective communication during the game sessions. So, it is way better to fix it as soon as possible. Does Discord Overlay not showing up? Are you facing the same issue? If so, then we can help. Through this write-up, we brought up the handiest solutions to troubleshoot this frustrating issue. So, without any further ado, put a step forward to know every bit in detail!
Here, at Tech Pout, we’ve listed down the best troubleshooting methods to fix the discord overlay not working issue on Windows PC. And, you don’t require to try them all, just go your way and keep reading on until you’ll find the most suitable one that works for you.
Initially, what you can do in order to resolve the discord overlay not working and which is to ensure that you’ve enabled the Overlay in Discord. For doing so, follow the below-listed steps!
Step 1:- Start the Discord Application.
Step 2:- Then, to launch the User Settings window click on the gear icon.
Step 3:- At the left side of the window locate the Overlay option from the list and thereafter, switch on the toggle switch button presented next to the Enable in-game overlay.

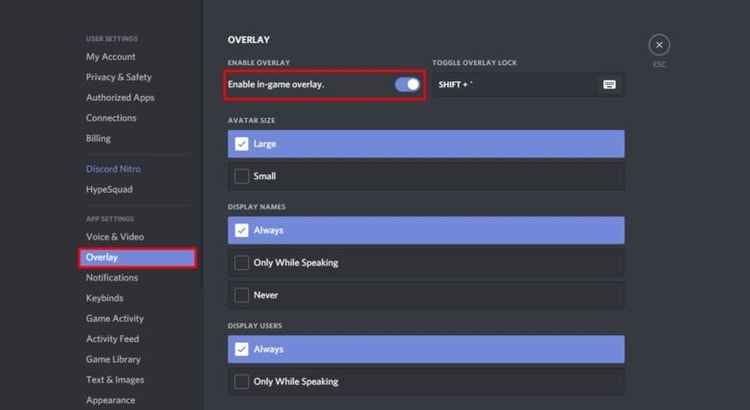
Step 4:- Scroll down, and select the Game Activity from the same left pane side of the window and make sure that the toggle switch is enabled for the game that you are playing on your system.

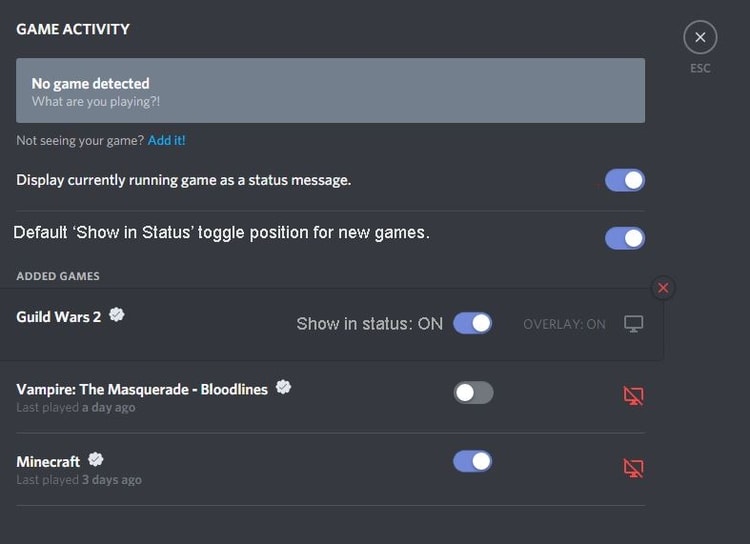
Step 5:- And, just in case if the toggle switch is turned off then click on the monitor icon presented next to the game that you are playing.
After implementing the above steps, start your system again and see if the “discord game overlay not working” issue has fixed or not. Try the next solutions, if it still remains the same.
Also Read: How to Fix Discord Screen Share Audio Not Working [Solved]
In addition to this, if the discord overlay issue still remains unsolved, then you can run Discord as an administrator in course of fixing the issue. Here is how to do it!
Step 1:- Right-click on the Discord shortcut presented on the Desktop and after this choose Properties from the list.
Step 2:- Now from the next window, switch to the compatibility tab and tick mark the box presented next to Run this program as an administrator and click on the OK tab.
Step 3:- After this, on your desktop double click on the game to launch it again.
Maybe, you are encountering a “Discord game overlay not working” issue because of your third-party antivirus application. Sometimes, the third-party antivirus applications may interfere with Discord and hence it results in this error.
If you detect that your Discord overlay doesn’t perform as expected, then you need to temporarily disable the third-party antivirus applications. After disabling the third-party antivirus applications temporarily, then, trigger the Discord, and launch your game again just to make sure that the discord overlay issue has solved or not.
Also Read: How To Fix Discord Mic Not Working Issue? [Tips & Tricks]
Basically, hardware acceleration is the attribute in the Discord that utilizes GPU to run Discord more constant. But, nowadays, many individuals have complained that this feature results in the “discord game overlay not working” issue. So, in order to fix the issue, try to turn off the hardware acceleration in Discord. Here, how you can do so!
Step 1:- Launch Discord, click on the gear icon to open up the user settings window.
Step 2:- Then, on the left side of the window, scroll down, and locate Appearance.
Step 3:- After this, switch off the toggle switch button presented next to Hardware Acceleration if it is switched on.
After performing so, start your system again, and run the game just to check whether this issue has resolved or not.
Also Read: How To Update Device Drivers on Windows 10?
If all the above solutions have failed to fix the “discord overlay not working” issue, then you need to reinstall the Discord application. After reinstalling the Discord application, this annoying issue will fix. We’ve shared the steps below for the same!
Step 1:- In the search box of your Windows, type Control Panel, and choose a suitable result.
Step 2:- Now, set the view by the option to category and choose to Uninstall a Program under the Programs category.
Step 3:- Scroll up & down, and find the Discord, once you’ll get it, right-click on it and choose the Uninstall option.
Step 4:- After this, to proceed further, follow what the wizard asks you to do.
Step 5:- In the end, restart your system and go to Discord’s official website to download and install the newest version of the application.
So, this is how you can reinstall the Discord application. Once, you reinstall the application the discord overlay not working issue gets solved.
Thus, you can fix the discord overlay not working issue on Windows PC with the most facile method. Through this write-up, we’ve tried to make every bit clear related to this.
However, you do not attempt all the solutions, just read them all and keep reading on until you find the most suitable one as per your preference. It is expecting that you are familiar with how to fix the annoying discord overlay not working issue. Still, if you face any sort of query while implementing so then please feel free to tell us in the comment box below. We’ll assure you to listen to your queries and help you out. Do subscribe to our Newsletter for more such informative write-ups. We’ll come back soon, till then, stay tuned with us!
If you also want to place some bets on games this IPL season, here are…
If you wish to download and update the RNDIS device driver for Windows 10/11 or…
In the event that you are interested in executing the Bose Headset drivers download and…
If you are also facing the Guided Access not working issue on your iOS (iPhone)…
If you are looking for the best privacy screen protector to use the smartphone freely…
If you are looking for the perfect alternative to Apple Pay, refer to the Apple…