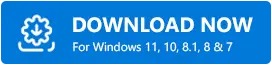How to Solve Minecraft Game Crashed GLFW Error 6554
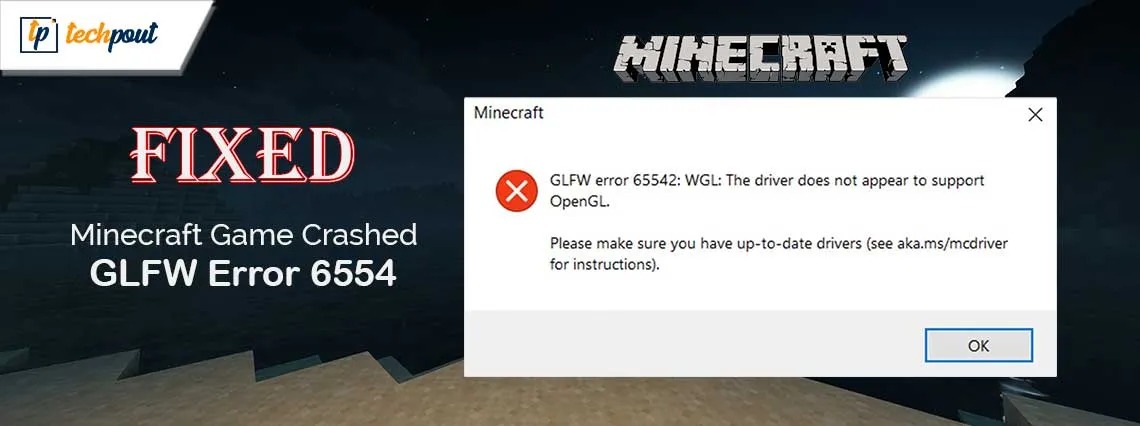
This article acquaints you with the best possible solutions to Minecraft GLFW errors.
Developed by Mojang Studios, Minecraft has retained its crown as one of the best sandbox games for nearly a decade. Millions of gaming enthusiasts enjoy this game for its immersive experience and boundless opportunities to build the world of their dreams (even if it is in the game, turning the imagination into reality is fun). However, many users reported bumping into an unusual Minecraft GLFW error 65543 and 65542.
Are you also one of those users? If yes, please know that you do not have to be anxious about these errors anymore. These issues are easily fixed with the help of quick and simple solutions in this article.
However, before discussing these solutions, it is crucial to understand what may have triggered them to ensure smooth troubleshooting. Hence, the following section of this article discusses the same.
Causes of Minecraft GLFW Error 65543 and 65542
The following factors may have led to the Minecraft problems you are trying to solve.
- Your computer does not have an up-to-date graphics driver
- The opengl32.dll file is missing
- There are conflicting drivers on your computer
- Your operating system needs to be updated
- The system files are corrupted
After understanding what may have gone wrong, let us discuss the solutions to your problem.
Fixes for Minecraft GLFW Error 65543 and 65542
You can apply the following solutions to resolve the Minecraft issues on your computer.
Fix 1: Get the OpenGL.DLL file downloaded
Since a missing OpenGL.DLL file may have triggered the error, you may manually download the file to the JRE and Java folder. Here are the complete steps to perform this action.
- First, download the OpenGL.DLL file from here.
- Next, extract the file you downloaded in the previous step and put it in a folder.
- In this step, copy and paste the opengl32 file into the JRE and Java environment.
- Lastly, reboot your computer to complete the process.
Fix 2: Uninstall problematic drivers
Some drivers, such as the DisplayLink graphics driver, may interfere with Minecraft Java and lead to the aka.ms/mcdriver error 65542. Hence, you can take the following steps to uninstall this driver (if you have it installed on your computer) to solve the problem.
- First, use the Win+R hotkey to activate the Run tool.
- In the on-screen Run box, input appwiz.cpl and press the Enter key/click OK to open Programs and Features.
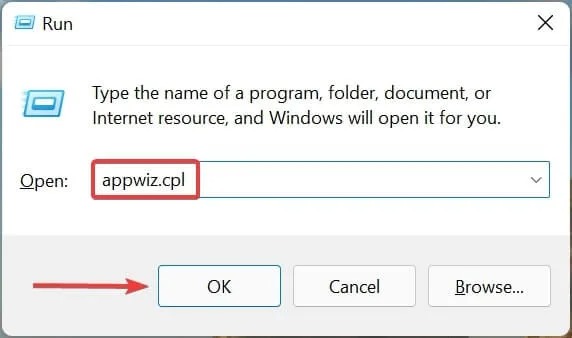
- You can now find and click on the DisplayLink driver and select Uninstall from the top menu.
- Lastly, follow the on-screen prompts to complete the uninstallation and restart your computer when it is complete.
Also know: How to Fix Minecraft Lagging on Windows 10, 11 PC
Fix 3: Update the graphics driver
A graphics card is an essential component to ensure smooth gaming on a computer. However, the video card cannot function properly if the driver that connects it to the system is outdated. An out-of-date driver breaks the communication between the video card and your computer, leading to issues, such as GLFW error 65543: requested OpenGL version 4.3, got version 4.1. Hence, it is crucial to keep the drivers updated.
You can update the driver automatically with a few simple steps using one of the best driver update software, such as Win Riser. The Win Riser software updates all drivers instantly, backups and restores the current drivers as and when required, eliminates junk, removes malware, deletes invalid registry keys, and manages startup items to ensure an optimized device performance. You can download and install the software from the link below to experience its magic.
After installing the software, simply let it scan your device for a couple of seconds, review the on-screen results, click Fix Issues Now for an instant solution to all your problems, and restart your machine to save the changes.
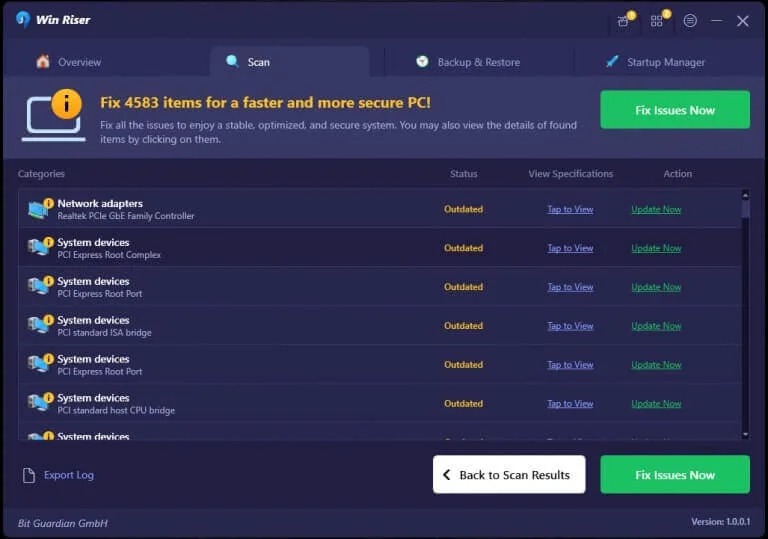
Fix 4: Scan and repair the system files
Some system files are crucial for Minecraft to run correctly on your computer. If these files become corrupted or are missing, GLFW error 65543 or 65542 may occur. Thus, the following steps walk you through the system file scanning and repair.
- The first step is to launch the Command Prompt with administrator privileges. You can search for it using the Windows search utility and then select Run as Administrator for the Command Prompt to open it.
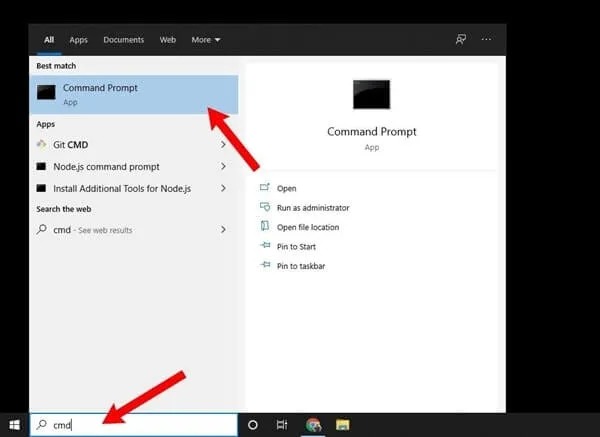
- After opening the administrator Command Prompt, copy and paste sfc/scannow in the command line and press Enter to check your system for corrupted filed Prompt and perform a computer restart to complete the repair process.
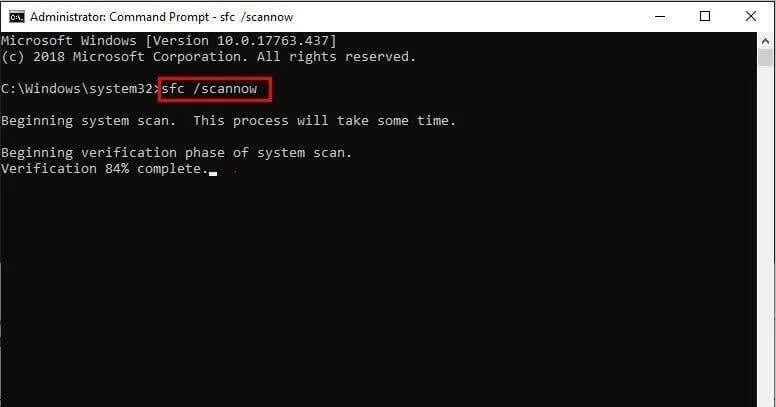
Fix 5: Execute a Windows update
Unsolved issues of the currently installed Windows version may be responsible for the problems with the Minecraft (MC) drivers. Hence, you can update Windows to fix these issues. Here is how to do so.
- The first step is to open settings using the Win+I hotkey.
- Next, you can select Update & Security from the options in the settings menu.
- In this step, choose Windows Update from the left pane of the Update & Security window.
- You can now click Check for updates to find the updates available for your computer.
- In this step, download and install the latest Windows updates on your computer.
- Lastly, restart the computer to ensure the changes are saved.
Fix 6: Try reinstalling Java
The incompatibility of your system with the installed Java package can be another factor for the issue you are experiencing. Thus, you can reinstall the Java package by following the below steps to solve the OpenGL problem in Minecraft.
- First, search for the Control Panel and open it.
- Next, choose Programs and Features from the Control Panel menu.
- In this step, choose to Uninstall a program.
- Next, scroll down to and right-click on the Java option.
- You can now select Uninstall from the on-screen context menu.
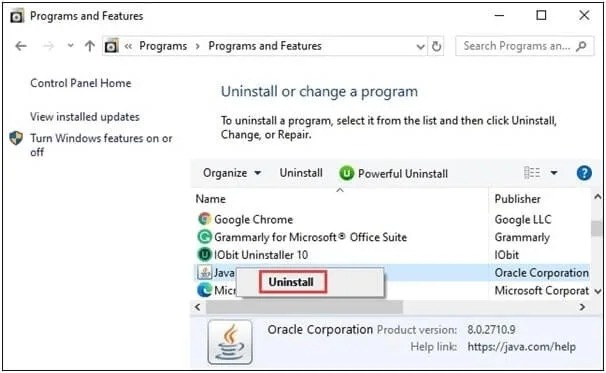
- After completing the Java installation, you can reinstall it from here.
Also know: Best Free Minecraft Server Hosting
Fix 7: Uninstall and reinstall Minecraft
If none of the above solutions do the trick, uninstalling and reinstalling Minecraft is the last resort. Below is a walkthrough of the way to do it.
- First, open the Control Panel and choose Programs and Features from the available options.
- Next, find and right-click Minecraft and choose Uninstall from the on-screen options.
- Lastly, you can reinstall Minecraft from here.
Minecraft GLFW Error 65543/65542 Fixed
This article presented a quick and easy guide with the most effective fixes for Minecraft GLFW errors. Hopefully, you are able to solve the problem with the above solutions. However, you can write us a comment if any questions or doubts persist.