How to Solve the WordPress White Screen of Death (Working Methods)
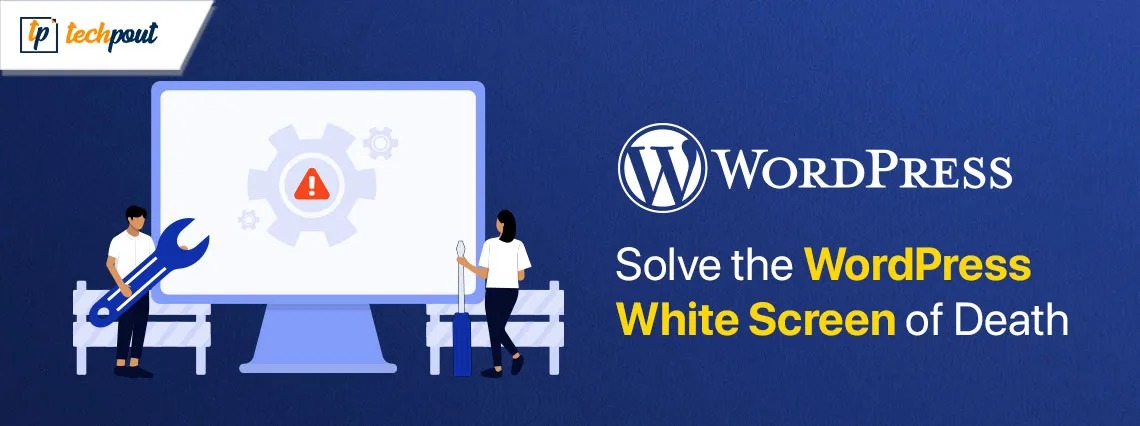
Let’s have a look at the smart solutions provided in this guide to fix the WordPress white screen of death problem on your device with ease.
One of the greatest nightmares that a website owner may experience is the white screen of death. After encountering this annoying WordPress problem, you will find yourself gazing at a blank page that provides no indication as to what went wrong. A typical WordPress problem may occasionally impact certain portions of your website, such as the administrative area or individual articles. This makes the situation much more difficult.
As an example, we have seen the white screen of death inside the WordPress administrative section, despite the fact that everything else was functioning well. In other instances, we were only able to see it while we were examining a particular post.
The first step in finding a remedy to this problem is to have an understanding of the underlying reasons for the WordPress white screen of death error. It is the purpose of this tutorial to give concrete steps to restore the functionality of your website and to examine a few potential options for restoring the white screen of death.
Methods to Fix the WordPress White Page Error:
In the coming sections of this guide, we will have a look at some of the most trusted and useful methods to fix the WordPress white screen of death error. We suggest that you go through the solutions chronologically until the issue is fixed.
Fix 1: Resolve the Issue with the Failed Auto-Update.
The WordPress white screen of death is a problem that may sometimes occur when WordPress updates are not working properly. Make sure to check to see whether the automated update on your website has failed. A timed-out server that occurs during an update has the potential to cause the WSoD error. If you follow the instructions below, you should be able to remedy this issue:
- Establish an FTP connection to your server.
- Activate the root folder of your website.
- Find a file that is titled maintenance.document.
- You should delete any such file that you come across.
Following the procedures outlined above will eliminate the WordPress white screen problem; however, if it persists, follow the next solution below.
Also know: Best Free Web Hosting for WordPress to Host WP Websites
Fix 2: Identify and Fix Syntax Errors
In order to enhance or improve a certain capability, developers and website owners often include custom PHP code inside the functions.php file. Due to the fact that WordPress enables the installation of custom code, the code may be introduced in order to integrate a third-party service or to improve an existing function.
The mistake known as the WordPress white screen of death may occur on occasion as a result of the code. It is possible that reversing might get you out of this scenario and fix any syntax code mistakes that may have occurred if you have made any modifications in the recent past.
Be sure to keep a record of any modifications you make to the functions.php file. This is the best practice for adding custom code. If you want to prevent problems like these, it is even better to preserve backups of the original file.
Fix 3: Solution for Some Lengthy Blogs
In the event that you are just seeing a WordPress white screen of death on a really lengthy page or post, then this strategy could be effective. By extending the recursion and backtrack limit, this hack practically boosts PHP’s text processing capabilities. Other benefits include increased performance. Within the wp-config.php file on your website, you may copy and paste the following code:
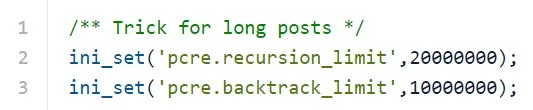
Fix 4: Deactivate All Plugins and Themes.
In many troubleshooting instructions, the first step is often to disable plugins and themes to fix the WordPress white screen of death error. This is one of the easiest treatments for the error, and it is also one of the most common answers. The fact that it is time-consuming and has the potential to change the design of your WordPress site is the reason why I have included it later.
Let’s have a look at how to deactivate themes and plugins without causing any harm to the WordPress website. In order to modify or deactivate the theme that you are now using on WordPress, follow the instructions below:
- Open the WordPress Admin Dashboard and log in.
- Proceed to the Appearance menu, and then click on Themes.
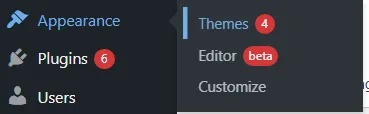
- Put the default theme into effect.
In the event that you are unable to enter the WordPress administration panel owing to the White Screen of Death problem, you may access your server using FileZilla and rename the wp-content/themes folder to anything like my_themes.
This will remove the currently installed theme, and WordPress will replace it with the default theme. You are able to search through the library of the greatest WordPress themes and choose the one that is most suitable for fitting your needs.
Also know: How to Improve Privacy and Security on the Web in Windows PC
Fix 5: Clear the Cache in your Browser
Note: Please take note that the technique that is described below may also erase the data or result in you being logged out of websites where you were previously signed in.
Every once in a while, all that is required is to clear the cache in the browser to fix the WordPress white screen of death error. Websites take advantage of browser caching in order to improve the user experience and to make surfing more efficient. On the other hand, as time goes on, the cache becomes packed with data and cookies that are no longer required.
- You may easily fix this problem by going to the settings of your browser and clearing the cache of your particular website. To do this, go to the all cookies and site data section of your browser’s settings menu: [chrome://settings/siteData?search=cookie].
OR
- If you want to clear all of the cookies and cache from your browser, go to the History tab in Chrome and click the “Clear browsing data” button. Navigate to either the Basic or Advanced menu, choose the time period, and then click the Clear data button.
After the procedure is complete, you should return to your website and click the Refresh button. The WordPress administrator page indicates that you are ready to go. Proceed to the following stage if the issue is still present in the situation.
Fix 6: Check to See Whether the Server is Available.
To begin, it is important to eliminate the possibility of a server that is inaccessible by using an online status reporting service such as Is This Website Down. This evaluates if the WordPress white screen of death issue exists as a consequence of a full or damaged browser cache, problems with the Internet Protocol (IP), or an inaccessible hosting server.
You should get in contact with your hosting provider as soon as possible in order to bring the server backup if it is down.
Also know: Best Podcast Hosting Platforms
Final Thoughts: WordPress Blank White Screen Error
We recognize that WordPress white screen of death is a highly aggravating mistake, and we really hope that one of the solutions in the previous paragraph has resolved the problem for you. You may also be interested in looking at our other troubleshooting guides, which cover the steps you should follow to observe and repair any Windows or other OS issues on your own,
All of these resources are available on our website. If you like reading this post, then we ask that you subscribe to our blog page channel so that you may receive updates on new blog additions. Aside from that, you may also find us on Facebook, Twitter, and other social media platforms.


