[Solved] A Service Installation Section in This INF Is Invalid Error
![[Solved] A Service Installation Section in this INF is Invalid Error [Solved] A Service Installation Section in this INF is Invalid Error](https://wpcontent.techpout.com/techpout/wp-content/uploads/2023/04/28165215/Solved-A-Service-Installation-Section-in-this-INF-is-Invalid-Error.jpg)
Trying to set up a connection between your Android mobile phone and your PC via USB cable but are unable to access it? And, an error message saying ‘A service installation section in this INF is invalid’ is shown when connecting the machine. If yes, don’t worry, we can help. In this blog post, we will explain a few potential solutions to get rid of problems, easily & quickly. And, before we proceed with the possible solutions, here is a quick overview of what the error is.
What is ‘A Service Installation Section in This INF Is Invalid’ Error?
Your Android smartphone won’t show up when you attempt to connect it as MTP USB device on the computer. You open the Device Manager in order to update the outdated drivers because you think there could be a driver problem.
The device, however, is identified as MTP device with a yellow exclamation point when you search for it. You launch the update driver application under the impression that it’s another signal that your smartphone’s drivers are the problem.
However, you see the error A service installation section in this INF invalid when you open the Device Manager’s update driver option. What does it imply, exactly?
This indicates that the problem extends beyond smartphone drivers and also affects internal USB driver files used to connect MTP devices to PCs.
Ways to Fix A Service Installation Section in This INF is Invalid Error
After discovering the issue, you should immediately search for the tactics to resolve the error. The most workable way to resolve the problem is to find, download and update the outdated drivers. You do not have to worry about how to get the latest drivers installed on Windows PC, as we have mentioned all the methods below. Just check them out to fix A service installation section in this INF is Invalid error.
Way 1: Update the Driver Manually Using Device Manager
Device Manager is a Windows in-built driver update utility tool that you can use to handle the problem. Follow the steps below to resolve the error:
Step 1: Use the Windows + R keys combination to launch the Run Dialog box.
Step 2: Write the following command in the text field to open the Device Manager utility.
devmgmt.msc

Step 3: In Device Manager, expand the Other Devices category by double-clicking on it. Then, right-click on the MTP USB device.
Step 4: Next, click on Update Driver Software to proceed. 
Step 5: From the next prompt, choose Browse my computer for driver software.
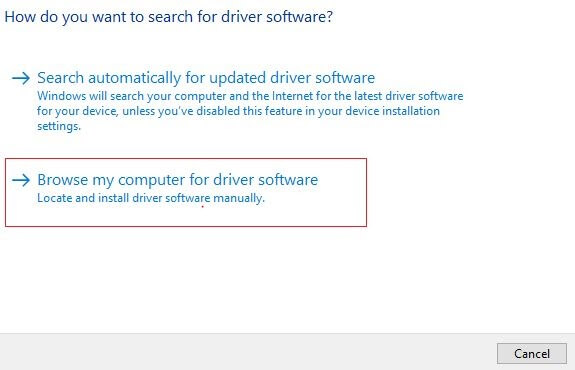
Step 6: Choose Let me pick from a list of available drivers on my computer and click on Next.
Step 7: After that, you will see the MTP USB device in the list, select it and then click on Next.
In case, you notice the device displayed as Unknown Device. You will view an Android device or Android Phone in the list, then highlight it & click on Next. Then, choose the MTP USB device to proceed.
Now, the genuine driver will install on your device, you only need to wait for a few seconds until the process finishes. Once done, try to reconnect your smartphone to your computer to test the issue.
Also Read: How to Update USB Driver in Windows 10,8,7
Way 2: Automatically Update Driver Using Bit Driver Updater (Recommended)
It might be annoying if, despite your best efforts, you are unable to get the correct driver updates. There are various driver updater tools accessible to reduce the effort and assist you in easily completing upgrading the device drivers. But not all of them have the ability to overcome such mistakes.
If you have run across the “A Service Installation Section in this INF is Invalid” problem, Bit Driver Updater is the best way to fix the error. Its flawlessly balanced algorithm finds all connected devices (including those that are having problems) and attempts to find the latest driver for each one. The following are the most prominent features of Bit Driver Updater:
- Provides WHQL-tested and certified drivers.
- 24/7 technical support and a full money-back guarantee.
- One-click driver update functionality.
- The free version is available.
- Easy to use interface.
Here is how to use Bit Driver Updater:
Step 1: Click the link below to get the tool.
Step 2: Use the setup file you downloaded to install the tool. Once the installation is complete, run it.
Step 3: Locate and click on the Scan button and wait for the scanning to be completed.
Step 4: After finding the out-of-date drivers, choose Update All to complete the driver update process.
Let the procedure complete. Restart your computer when it’s finished so the drivers can be enabled. Reconnect the device, and the issue ought to be resolved.
Bonus Tip: Replacing Internal USB Driver Files on the PC
Before you start with this fix, do keep in mind that you’ll need to have another system that doesn’t have the same problem in order to complete the process.
Unfortunately, if updating the drivers on the PC fails to resolve the ‘A service installation section in this INF is invalid
d’ error, then there are chances that your device’s USB driver files are either missing or corrupt. If that is the case, then replacing these files utilizing another computer is recommended. Here is how to do that:
Step 1: To begin the process, you have to use a PC that’s not showing such problems. Thereafter, launch File Explorer from your desktop and then go to the C:\Windows\INF.
Step 2: Search for the mdmcpq.inf file in the folder.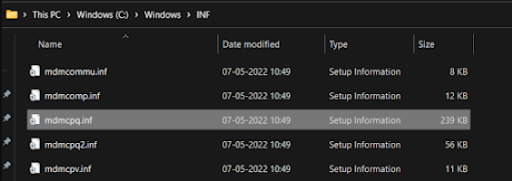
Step 3: Copy & paste the file from the original destination folder to an external drive.
Step 4: Now, go to the C:\Windows\System32\drivers folder to locate the usbser.sys files.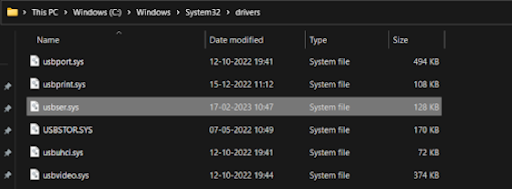
Step 5: Once detected, copy & paste the file to the external drive.
Step 6: Once you have copied both files, simply try to connect the external drive to the problematic PC.
Step 7: Navigate to the following folders in order to copy the files. And, then replace the currently existing files as they have become corrupted.
C:\Windows\INF
C:\Windows\System32\drivers
After executing the above steps, reboot the PC to apply the new changes.
Also Read: How to Download WD SES Device USB Device Driver for Windows 10
How to Fix ‘A Service Installation Section in this INF Is Invalid’ Error- Explained
Using any of the above-shared methods, you can easily resolve the MTP USB device error on Windows PC. So, that was all you needed to know in order to deal with this issue. We hope you found the troubleshooting guide helpful.
Please feel free to drop your queries, or additional information regarding this issue in the comments section below.
For more tech-related informative articles, you can subscribe to our Newsletter and follow us on Social Media.



