[SOLVED] Destiny 2 Voice Chat Not Working on Windows 10
![[SOLVED] Destiny 2 Voice Chat Not Working on Windows 10 [SOLVED] Destiny 2 Voice Chat Not Working on Windows 10](https://wpcontent.techpout.com/techpout/wp-content/uploads/2021/11/12191505/SOLVED-Destiny-2-Voice-Chat-Not-Working-on-Windows-10.jpg)
Destiny 2 voice chat not working on Windows 10 PC? Don’t worry, you can fix this issue, easily & quickly with the help of this troubleshooting guide.
Are you a big fan of action-thriller shooting video games? Prefer to play the game on PC? Then, Destiny 2 is the game for you. Developed by Bungie, Destiny 2 is a completely free-to-play online multiplayer first-person shooter video game. Originally, the game was launched as a paid game in 2017 for different devices that include Xbox One, Microsoft Windows, and Playstation 4. Later on, it became available for free.
Destiny 2 keeps on releasing new features to expand their game. And, lately comes with an all-new functionality called voice chat. This feature lets the users connect with the other players. With the help of the voice chat feature, players can easily communicate with each other while playing the game online. Discussing this feature, we have recently seen a lot of users reporting that voice chat in Destiny 2 does not work properly on their Windows 10 PC. Is it the same troubling you? No fears, check out the solutions explained in the section below to get rid of this issue.
Universal Way to Fix Destiny 2 Voice Chat Not Working on Windows 10
Updating the audio drivers should be your first step in resolving the Destiny 2 voice chat not working issue. To do so more precisely, you can use Bit Driver Updater. The driver updater utility automatically finds, download, and installs the required audio drivers as per your Windows OS version. By clicking on the download button given below you can try Bit Driver Updater for Free.
A List of Solutions to Fix Destiny 2 Voice Chat Not Working on Windows 10
If Destiny 2 voice chat not responding on your Windows 10 PC, then seek help from the below discussed troubleshooting tips to resolve the issue.
Solution 1: Try Initial Workarounds
Before trying the more complex solutions, below are some basic but powerful ways on how to fix Destiny 2 voice chat not working on Windows 10.
- A loose cable connection is a prime culprit behind experiencing an issue with the voice chat feature in Destiny 2. So, make sure to firmly connect all the cables or wires of the headphones or speakers devices that are plugged into your PC.
- Another way is unplugging the audio devices and then plugin back.
- Be sure that you utilize only those speakers, or headphones which are approved by Xbox.
Also Read: Phasmophobia Voice Chat Not Working on Windows PC {FIXED}
Solution 2: Verify the Voice Chat Settings
If you still face Destiny 2 voice chat not working on Windows 10, even after executing the above suggested basic workarounds. Then, you will need to check that the voice chat settings in the game are enabled. To use this method, you have to log into the game via Steam. Below is how to do that:
Step 1: As said, launch Steam and log into the game, Destiny 2.
Step 2: Navigate to the Settings menu, and choose SOUND.
Step 3: Next, look for Voice Chat on the right pane, and turn it on.
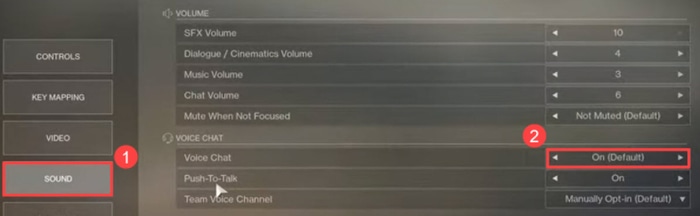
Step 4: Now, you will need to close the game on your computer and reboot your system.
Once done, try to launch the game on your console and check whether the solution fixes the issue or not.
Solution 3: Update your Audio Driver
One of the major reasons which prevent voice chat features from working properly is outdated, broken, or faulty audio drivers. So, if your audio drivers become unresponsive or outdated, then you may run into issues. Therefore, you must update your audio drivers from time to time. Not only audio drivers, but you should keep all Windows drivers always up-to-date to ensure the smooth running of overall PC and connected devices.
There are majorly two ways to perform audio driver download, manually or automatically. Updating the drivers manually is a bit difficult or time-consuming task, especially for amateurs. So, we recommend you automatically find and download the most suitable drivers for your device with the best driver updater tool like Bit Driver Updater.
Bit Driver Updater is trusted by millions of users worldwide. The driver updater has a huge driver database and only offers authenticated drivers that passed the WHQL testing process. It just takes one click of your mouse to repair all broken drivers. Follow the steps shared below to update outdated audio drivers with Bit Driver Updater:
Step 1: Click on the download button below to get the setup of Bit Driver Updater.
Step 2: After that, run the setup file and perform the instructions coming on your screen.
Step 3: Launch the software and wait for it to scan your complete machine for broken, faulty, or outdated device drivers.
Step 4: After a deep scan, it will prompt you with a list of drivers that need to be updated. Check the list and click on the Update Now button shown beside the driver you want to update.
Step 5: Otherwise, you can also update all outdated drivers in one click. For this, you may need to click on Update All instead of Update Now.

That’s all, Bit Driver Updater is available in two versions, free or paid. You can update the drivers with the free version but it is advisable to rely on its paid version. This will help you unlock the complete strength of the software. Plus, you will get technical support 24/7 and a complete money-back guarantee for around 60 days of purchase.
Also Read: Why Do My Games Keep Crashing in Windows 10 {FIXED}
Solution 4: Check the Sound Settings of your PC
Whenever you encounter sound-related problems, it is always recommended to go through the PC’s sound settings. To verify the sound settings on your system, follow the steps below:
Step 1: Click right on the speaker icon that appeared on the taskbar.
![]()
Step 2: Next, make a click on the Open Volume Mixer button from the appeared list.
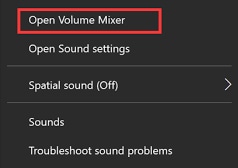
Step 3: Now, set the volume at the maximum.
Hopefully, now Destiny 2 voice chat not working will be solved. But if not, then try another fix as a last resort.
Solution 5: Restarting Windows Audio Service
Follow the steps below to start the Windows Audio Service again in order to deal with this inconvenience.
Step 1: Altogether hit the Windows logo + R keys from your keyboard and type services.msc in the box.
Step 2: Hit the Ok button.

Step 3: In the Windows services pop-up, look for Windows Audio and click right on it.
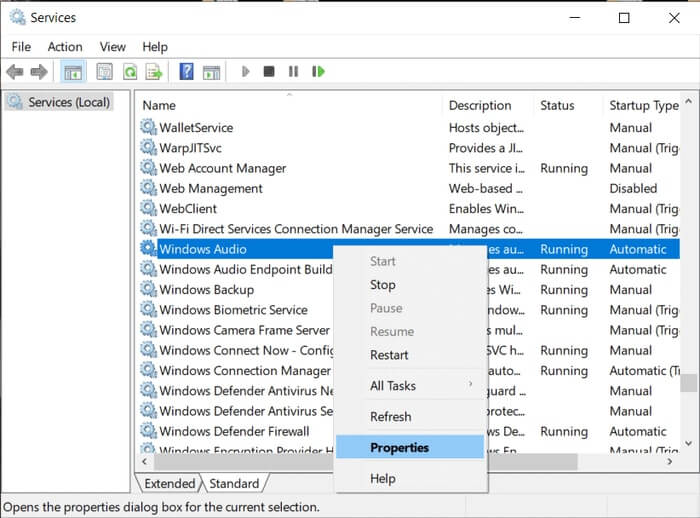
Step 4: Choose Restart from the context menu list.
Step 5: Close Windows Services.
Now, try to relaunch the game and check whether the issue of Destiny 2 voice chat not working on Windows 10 is fixed or not.
Also Read: How to Fix Full-Screen Game Keeps Minimizing {SOLVED}
Final Words: Destiny 2 Voice Chat Not Working on Windows 10
In the present era, Destiny 2 is the most preferred shooting video game, and experiencing issues with this game is a big headache. Since, Destiny 2 voice chat feature is majorly used by the users, hence, it is crucial to make sure the respective feature works fine. Hopefully, now you will get the most out of it as we have tried to help you rectify the errors in its voice chat feature.
Do tell us in the comments below, which solution helped you the most to fix Destiny 2 voice chat not working on Windows 10? Also, let us know if you have any questions, doubts, or further suggestions.
And, if you want to know more about the technical realm, then do subscribe to our Newsletter and follow us on Facebook, Twitter, Pinterest, or Instagram.



