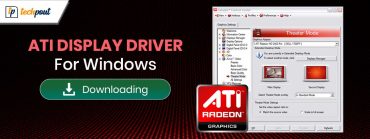How to Download Steam Deck Windows Drivers

This article presents a simple guide for the download, install, and update of drivers for your Steam Deck.
If you are a computer gamer, Steam Deck needs only a little of an introduction. Developed by Valve, it is a handheld computer for gaming created for passionate gamers. It offers an immersive experience when you play your favorite games. However, it may require the Steam Deck Windows drivers to support its functionality.
The correct, up-to-date, and compatible drivers help your instructions flow seamlessly. However, if you are confused about how to download, install, and update your drivers, this article is for you. Here, we walk you through the best ways to perform this action.
Methods to Download, Install, and Update the Steam Deck Windows Drivers
You can download and install the updated drivers for your Windows Steam Deck device in the following ways.
Method 1: Download and install the Steam Deck Drivers through Windows Resources on the official website
Steam has Windows Resources on its website to help you download and install the updated Steam Deck Windows drivers. You can follow these steps to get the required drivers this way.
- The first step requires you to navigate the official website of Microsoft and get the Windows 10 media creation tool or Windows 11 creation tool downloaded.
- Next, download and install Rufus to create a bootable Windows on your USB drive or microSD card.
- You can now slot your microSD card into the card reader.
- Next, save and run the Rufus executable file.
- After opening Rufus, choose your microSD card from the options in the Device tab.
- Next, choose Disk or ISO Image from the Boot Selection menu.
- You can now click Select, locate your Windows ISO file, and choose Open.
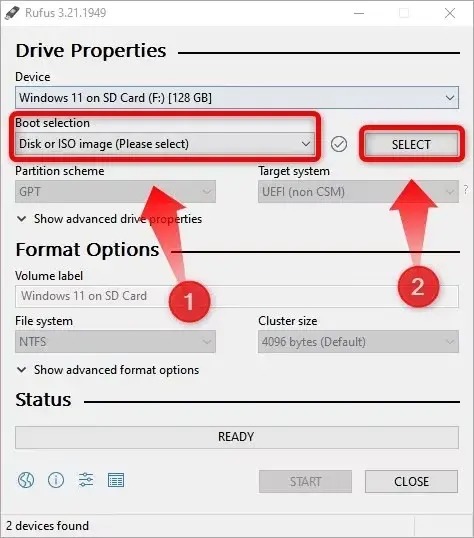
- Next, choose Windows To Go from the Image Option menu.
- In this step, if you want, you can name the SD card in the volume Label box and click Start.
- After clicking start, choose the Windows version you wish to install.
- Next, enable the options to Prevent Windows To Go from accessing internal disks, Remove requirement for an online Microsoft account (not available on Windows 10), Set regional options to the same values as this user’s, and Disable data collection.
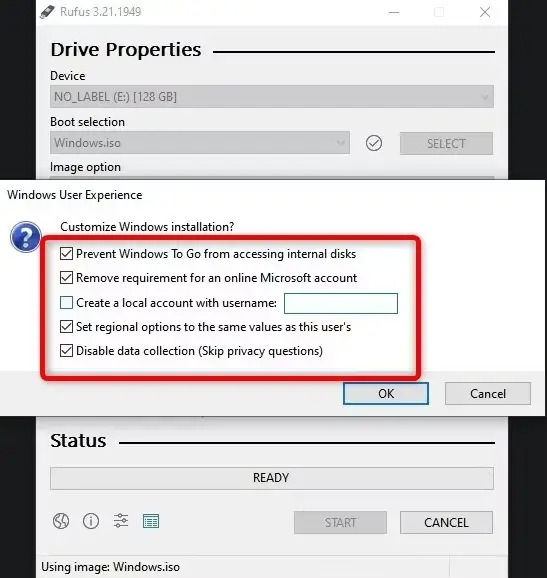
- Click OK and wait for the process to complete.
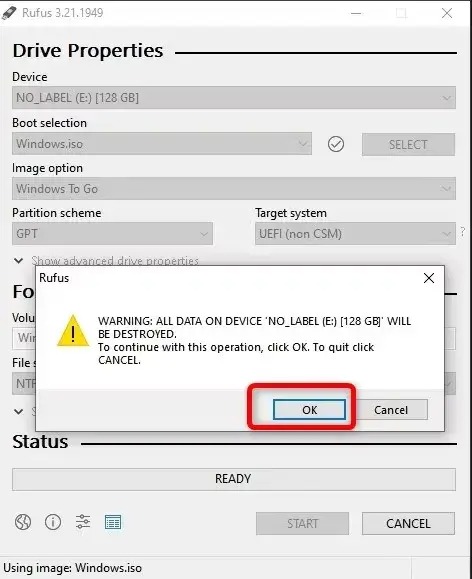
- The next step is to navigate to the Steam Deck Windows Resources page.
- After you have navigated to the Windows Resources on the official website of Steam, click on the download link of the drivers.
- In this step, save all the downloaded files in a single folder.
- Next, you can extract all the files into the same folder.
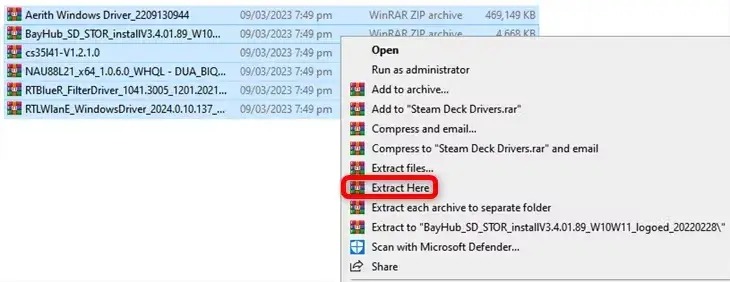
- You can now create a folder in the root of the microSD card.
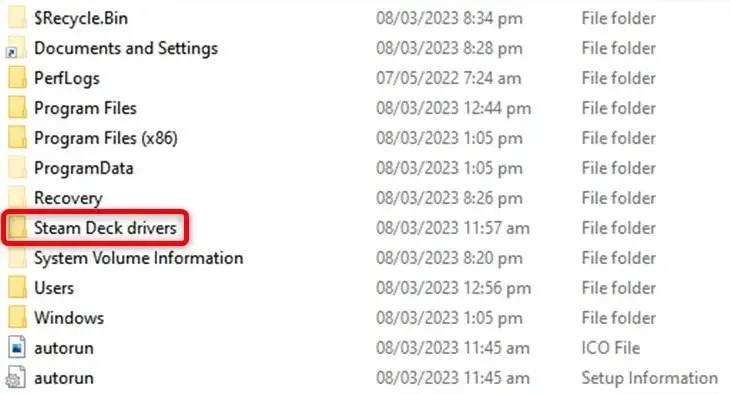
- Next, turn off Steam Deck by pressing and holding the power switch and then choosing the Shutdown option.
- After turning off the Deck, place the microSD card inside the Deck’s card slot.
- Next, press the power switch while holding the volume button.
- After hearing the sound, release both the power and volume buttons.
- Once you have entered the boot selection menu, choose your microSD card, press A, and wait until Windows boots.
- In this step, choose the desired options and click on the I don’t have internet button.
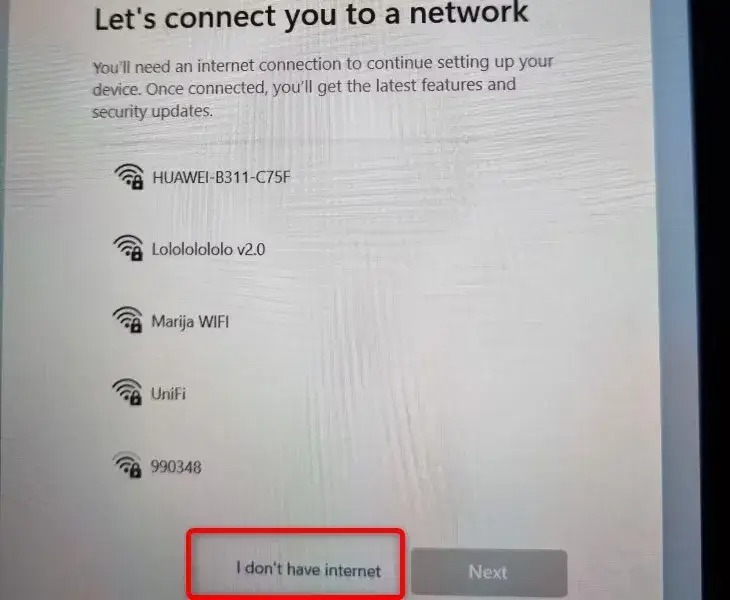
- You can now click on the continue with limited setup option.
- In this step, switch the screen orientation to landscape from portrait mode by right-clicking on the Desktop and then following the path Display Settings > Scale & Layout > Display Orientation > Switch to Landscape.
- Now, enter the Aerith Windows Driver and BayHub_SD_STOR_install folders.
- Next, find and double-click the Setup executable files for the APU and SD card storage drivers.
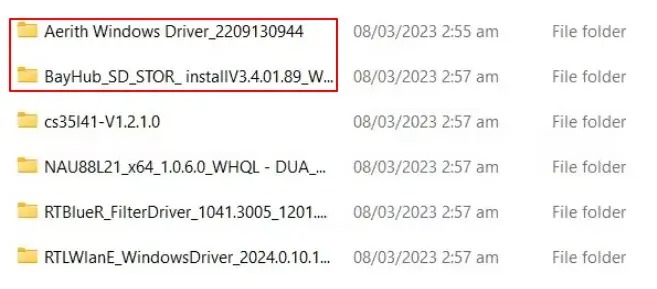
- Next, find the cs35I41 file for the first audio driver, right-click the file, and choose Install from the available options.
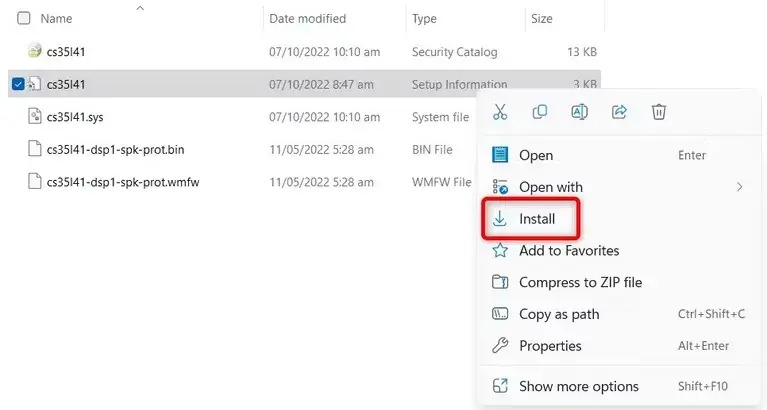
- In this step, find the NAU88L21 file for the second audio driver, right-click the file, and choose Install from the on-screen options.
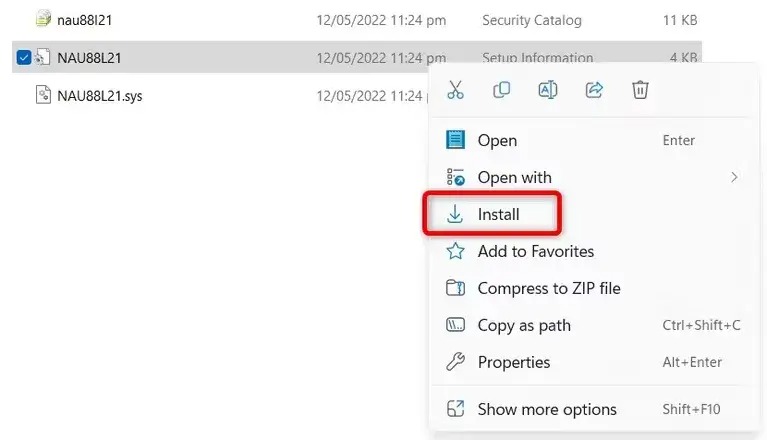
- Next, double-click the InstallDriver file to install the Bluetooth driver.
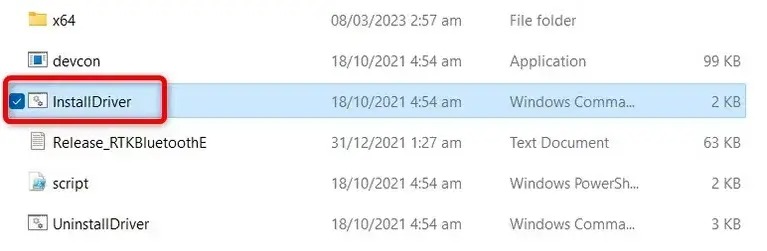
- You can now double-click the Install file to install the WiFi driver.
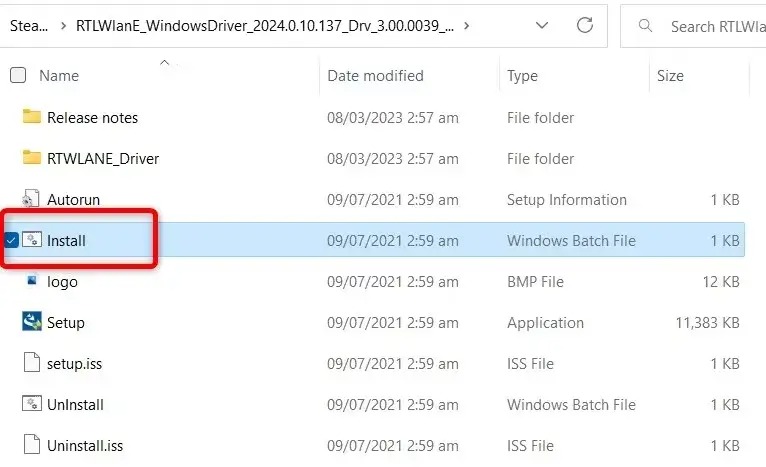
- You can now right-click on the Start Menu, choose Shut Down or Sign Out, and then select Shut Down.
- After the fan has stopped spinning, press the power switch when holding the volume down button.
- After hearing a sound, navigate to the Steam Deck boot menu, choose Steam Deck’s internal SSD, press A, and wait until the SteamOS boots.
Also know: Best Steam Deck Games to Play
Method 2: Download and install Steam Deck Windows Driver’s Update via Desktop Mode
You can download the Steam Deck Windows drivers through the device’s desktop mode. Below are the steps to execute this task.
- First, press and hold the power button of your Steam Deck.
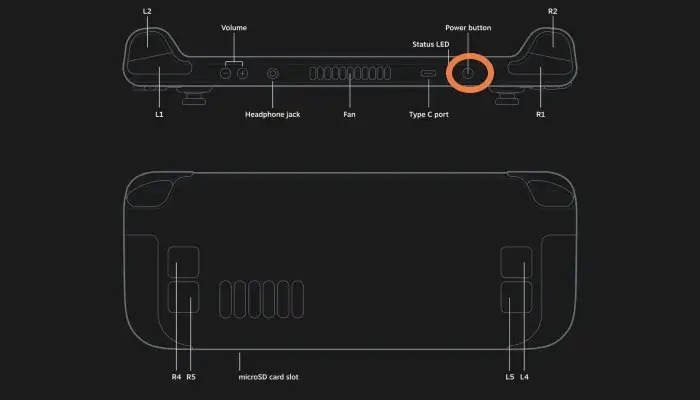
- In this step, choose the Switch to Desktop option and wait for a couple of seconds to enter the desktop mode.
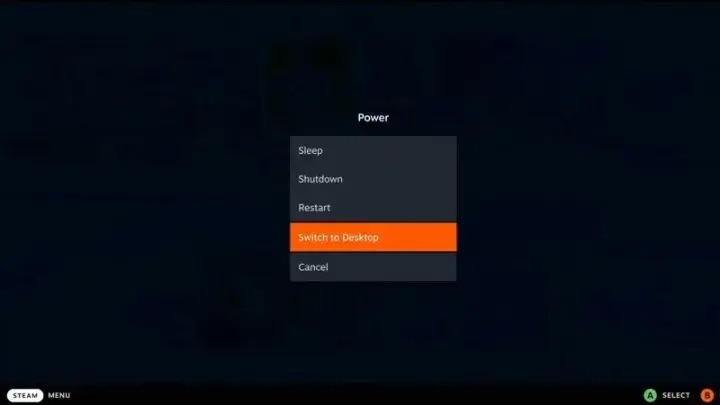
- After entering the desktop mode, navigate to the Terminal.
- Next, input sudo apt update and then sudo apt full-upgrade.
- Now, wait until the system searches for the required updates.
- Next, allow the update download and installation to complete.
- Lastly, you can exit the desktop mode after completing the update installation by restarting the Steam Deck.
Steam Deck Windows Drivers Downloaded, Installed, and Updated
This article explained the methods you can use to get the appropriate Windows drivers for your Steam Deck. We hope you found this guide helpful. However, if any confusion or questions arise, we are happy to help through the comments section. Do not hesitate to leave us a comment. Also, we would be glad if you share this write-up with your pals who may find it useful.