How to Fix Steam Missing File Privileges in Windows 10, 11
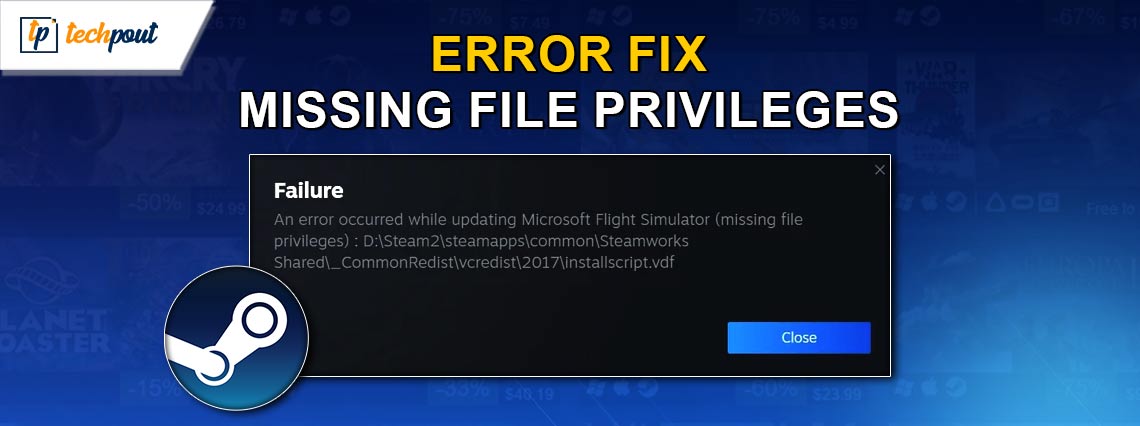
This article guides you through the sure-shot solutions to the missing file privileges error in Steam on Windows 11 and 10.
Steam is one of the renowned video game digital distribution services. However, an annoying Steam missing file privileges error has hampered the user experience by preventing them from launching or updating a game.
Are you also experiencing a similar problem? If yes, kindly focus all your attention on this article. Here, we will acquaint you with the best possible solutions to this problem. However, it is crucial to discuss the possible triggers behind the issue before trying to fix it for better troubleshooting. Hence, the next section of this write-up lists the same.
Causes of Steam Missing File Privileges Error
The following factors may be responsible for the problem you are experiencing.
- Steam does not have administrator privileges
- The igfxEM process conflicts with Steam’s functionality
- Corrupt Steam download cache
- Steam download settings issue
- Corrupted or missing game files
After discussing the reasons for your problem, let us learn how to solve it.
Fixes for Steam Missing File Privileges Issue (Quick and Easy)
You can apply the following solutions to solve the Windows 10/11 Steam download missing file privileges you are experiencing.
Fix 1: Open Steam as an administrator
Some applications, including Steam, need administrative rights to function correctly. You may experience problems without these rights, such as Windows 11/Windows 10 Steam missing file privileges. Hence, you can launch Steam as an administrator to fix the issue. Here are the steps to do it.
- To begin with, press your keyboard’s Windows logo key and R key simultaneously to access the Run tool.
- Secondly, input %ProgramFiles(x86)% in the on-screen box and click on the OK button.
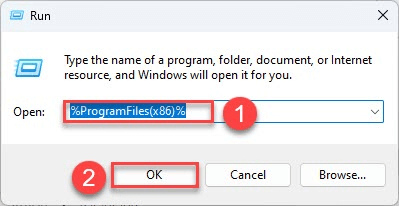
- You can now right-click Steam and choose Properties from the on-screen menu.
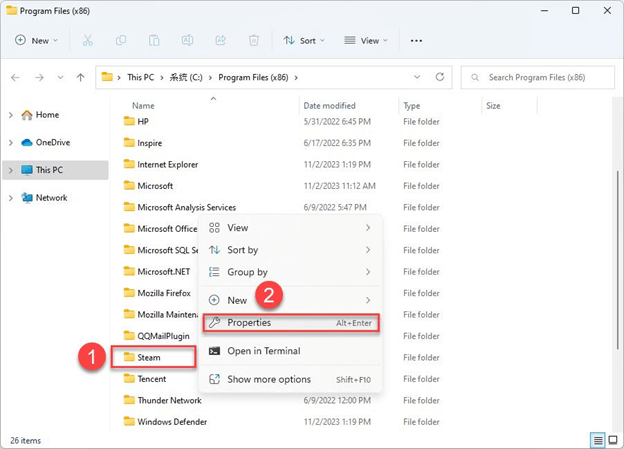
- Select Security from the Steam Properties menu and click on the Advanced button.
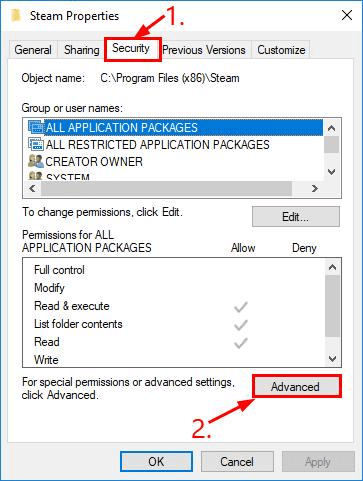
- Ensure the top two rows have Full Control. Choose Edit if these rows do not have Full Control.
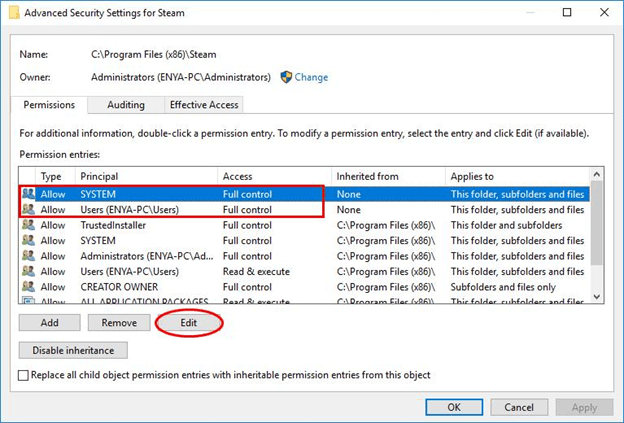
- Lastly, you can launch Steam.
Also Read: How to Fix Steam won’t open Windows 10, 11
Fix 2: Disable the igfxEm process
The igfxEM process included in the Intel Graphic Executable Main Module can obstruct Steam’s functionality and prevent it from launching or updating games. Hence, you can follow the below steps to stop this process to solve the problem.
- Firstly, use the Ctrl+Shift+Esc command to open Task Manager.
- Secondly, navigate to the Processes tab.
- Right-click on the igfxEM Module and choose End task from the on-screen menu.
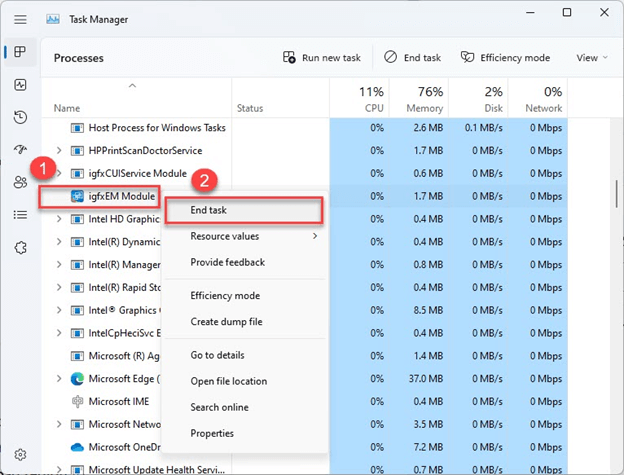
- Lastly, relaunch Steam and try downloading/updating your game.
Fix 3: Change your download region
Steam divides the content into various regions and automatically detects your region. However, in some instances, steam may fail to recognize your region correctly, leading to problems like the one you are struggling with. Thus, you can change your region by following the below directions.
- To begin with, launch the Steam application.
- Secondly, click on the Steam tab and select Settings from the on-screen menu.
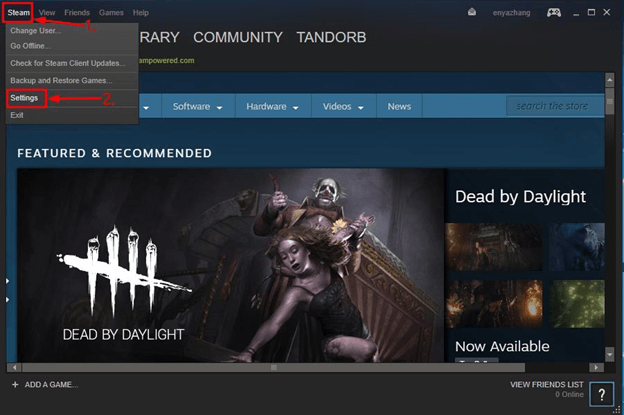
- Choose Downloads from the left pane of the settings window.
- Now, select your region from the Download Region menu.
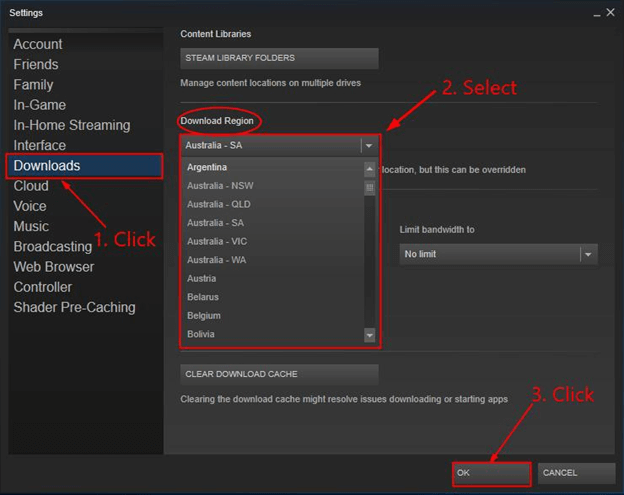
- Click on the OK button.
- Lastly, you can update or re-download the game.
Also Read: [FIXED] Steam Download Slow for Windows 10, 11
Fix 4: Verify the game file integrity
If the missing file privileges error on Steam appears when you are launching a particular game, the game files may be corrupted or missing. Hence, you can follow these directions to verify the integrity of game files to fix the issue.
- Firstly, open the Steam application on your computer.
- Secondly, navigate to the Steam Library.
- Now, right-click on the problematic game and choose Properties from the on-screen menu.
- Select Local Files from the left pane of the on-screen window.
- You can now select the option to Verify integrity of game files.
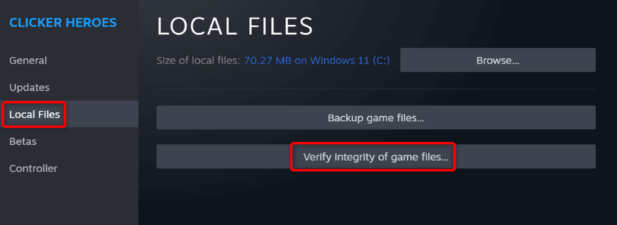
Fix 5: Try repairing Steam Library
Steam Library is the location where the data of all your games is stored. If the Library gets corrupted, you can experience various problems such as missing file privileges on Steam. Hence, here are the directions to repair the Library.
- Firstly, restart your PC and open Steam.
- Secondly, choose Steam from the menu bar and select Settings from the on-screen options.
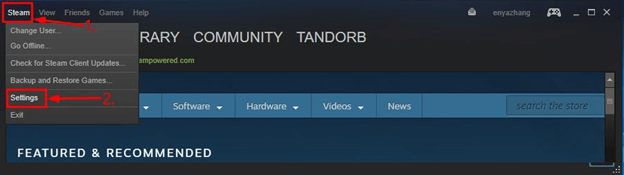
- Select Downloads from the available options.
- Choose STEAM LIBRARY FOLDERS from the Content Libraries.
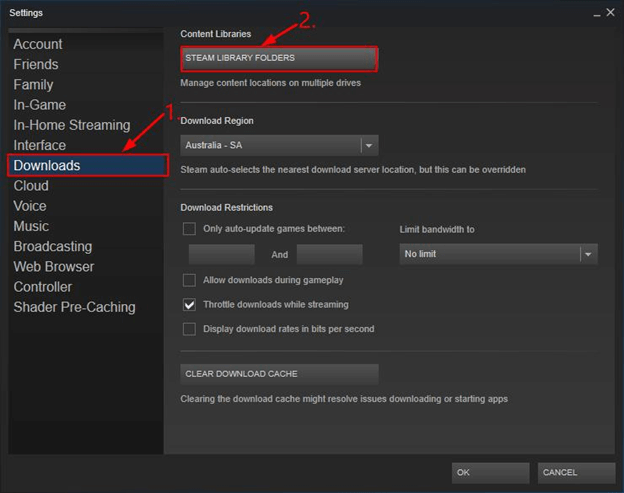
- Right-click the on-screen window and select Repair Library Folder from the available menu.
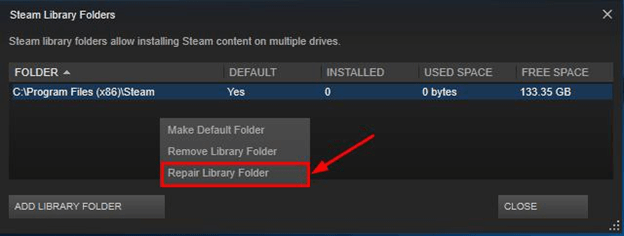
- After completing the above steps, you can install or update the desired game.
Also Read: Steam: Your Transaction Cannot Be Completed [FIXED]
Fix 6: Clean Steam cache
Corrupted Steam download cache is yet another reason you experience issues. Thus, you can take the following steps to delete the cache.
- To begin with, launch your Steam application.
- Select Steam from the upper-left corner and choose Settings.
- You can now choose Downloads from the left pane of the Steam settings.
- Click on the option to Clear Downloaded Cache.
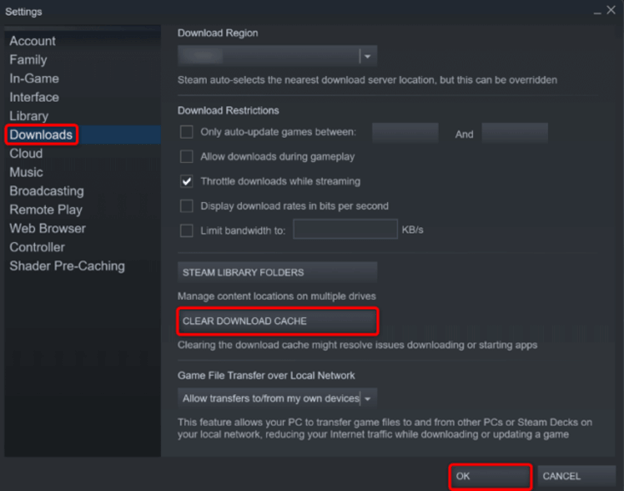
- Lastly, confirm your intention to delete the cache.
Fix 7: Turn off antivirus protection
Your antivirus might have mistakenly flagged your Steam games as a threat, leading to the problem you are trying to solve. Hence, disabling the antivirus protection can help fix the issue. Here is how to do it.
Note: The below steps describe the process to turn off the in-built Microsoft Defender antivirus. If you use a third-party antivirus, you can check its manual to learn the way to disable it.
- Firstly, search and open Windows Security on your computer.
- Secondly, choose Virus & Threat Protection from the Windows Security menu.
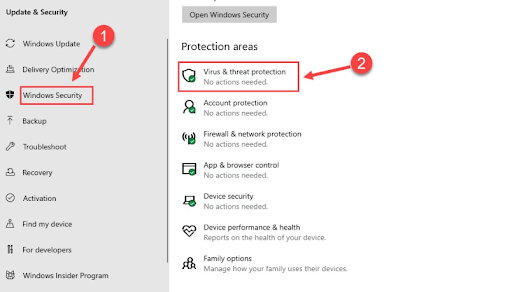
- You can now select the option to Manage settings from the Virus & Threat Protection settings.
- Toggle off the Real-time protection.
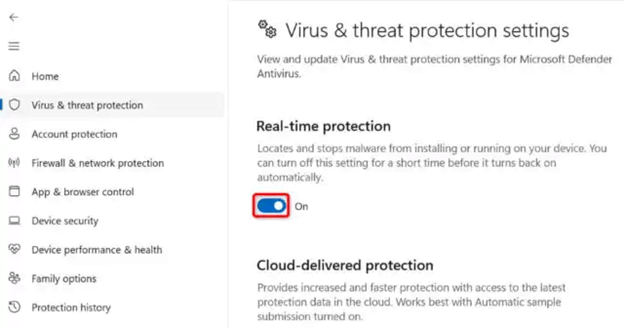
- Click Yes to proceed to the next step.
- Lastly, launch Steam and open your game.
Also Read: [Fixed] Could Not Connect To Steam Network Error
Fix 8: Uninstall and reinstall Steam
If none of the above fixes solve your problem, you can uninstall and reinstall Steam as the last resort. Here are the step-by-step directions to do it.
- Firstly, use the Windows+I keyboard shortcut to launch Settings.
- Secondly, choose Apps from the available options.
- You can now select Apps & features from the right pane.
- Click on Steam and select the Uninstall option.
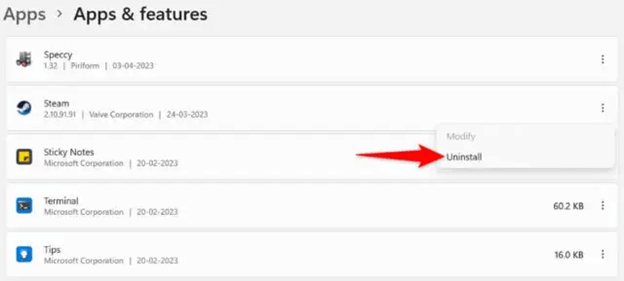
- Choose Uninstall again to confirm the uninstallation.
- Lastly, restart your computer.
Missing File Privileges Steam Error Fixed
This article guided you through various solutions to the Steam error preventing you from playing or updating your favorite game. You can start troubleshooting the issue with the first fix and continue moving down the list of solutions until the problem is solved.
Also Read: Quickly Fix Steam Disk Write Error on Windows 10
However, if you still experience problems, have any questions, or want to share something about this article, please write us a comment. We will be more than happy to get in touch with you.


