Read the complete guide to download, update, and install the latest SteelSeries Arctis 3 driver for Windows 10 or 11 devices.
The all-in-one Gaming headset for PC SteelSeries Arctis 3 is widely used by gamers across the Globe. It is also compatible with PlayStation and Xbox. However, for microphones to work without any interruption you must install the latest SteelSeries 3 drivers. Just like other manufacturers SteelSeries also releases regular updates in hardware drivers to make sure the existing bugs are fixed and performance is improved. However, many users faced issues while downloading the compatible drivers. If you are also stuck with the same problem this guide is for you.
The following segment of our complete guide to download and update SteelSeries Arctis driver for Windows 10/11 devices. So without wasting any time let’s start.
Below we have in detail explained the methods to install the latest SteelSeries Arctis 3 driver update. Choose the most feasible option for your PC depending on your skillset and working.
The performance of the device can be improved by regular driver updates that are made available by the hardware makers. Use the manual way to identify appropriate drivers if you are familiar with the requirements of your system and are comfortable doing so.
The actions that need to be taken to download, install, and update the SteelSeries Arctis 3 driver for Windows 10/11, or earlier versions are outlined below for your convenience.
Step 1: To access the official SteelSeries website, click on the link provided below.
Official Website of SteelSeries
Step 2: Once you are on the homepage, look for the Support tab, and then click on it to access the page. find the tab labeled “Support“
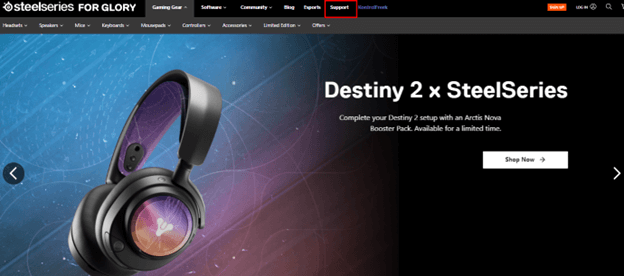
Step 3: Expand the category for Audio. Here scroll down and locate SteelSeries Arctis 3 driver for Windows 10/11 device.
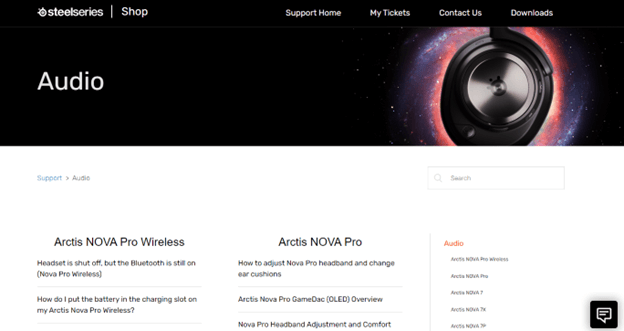
Step 4: Further decide which operating system you will use, either Windows or Mac.
Step 5: To finalize the installation, double-click on the file that was downloaded, and then follow the instructions that appear on the screen.
Following the completion of the installation of the SteelSeries Arctis 3 Driver apply newly updated driver by restarting your device.
The procedure, on the other hand, is an entirely genuine and dependable choice. However, it calls for some fundamental technical skills in addition to some time. Therefore, you should go with the following way to download the SteelSeries Arctis 3 driver update automatically if you do not have the necessary abilities and additional time.
Also Read: SteelSeries Rival 3 Driver Download & Update
You can ensure that your device always has the most recent drivers installed by using the Windows program known as Device Manager. This solution requires some manual labor and has the potential to work with all drivers for the system, including the SteelSeries Arctis 3 driver for Windows 11/10.
Step 1: To open the Device Manager, press the Windows key plus R and type devmgmt.msc. To open the Device Manager, select the OK button.
Step 2: Look for the driver for your SteelSeries Arctis 3 in the Sound, videos, and Game Controllers category.
Step 3: Now, with the driver selected, right-click on it. Select the option to update the software and drivers.
Step 4: Pick the first available option. i.e. Carry out an automated search for drivers. Perform an Automatic Search for the Most Recent Updated Driver Software.
Step 5: Restart your personal computer in order to use the newly updated driver.
Users with little to no technical skills can benefit tremendously from utilizing the utility. Continue on to the following step, though, if you still believe that you require an approach that is fully automated for SteelSeries Arctis 3 driver download.
Also Read: SteelSeries Arctis 5 Drivers Download, Install & Update Guide
Users may lack the necessary resources, such as time and technical expertise, to successfully download drivers from the internet. As a result, switching to an automatic tool that monitors and downloads updates is a simple choice that may be made.
When attempting to automate the process of downloading drivers, the Bit Driver Updater program is among the best applications that can be used. You can download all of the available driver updates for your device with merely one click of the mouse.
In addition to this, the enormous driver database stores backups of all of the data pertaining to the drivers. It also allows you to schedule driver downloads, which is helpful if you face a time shortage. Apart from this, you get 24*7 support assistance from customer support. You get a full sixty days after purchase to evaluate the Pro upgrade with no risk to your wallet thanks to the money-back guarantee.
Follow the instructions that are provided below to obtain the most recent driver update for your SteelSeries Arctis 3 using Bit Driver Updater.
Step 1: Utilizing the download button provided below, save the utility to any device running Windows 11, 10, or an older version.
Step 2: Click on the file that can be executed, and then follow the installation instructions that appear on the screen.
Step 3: Start the Bit Driver Updater program. On the home screen, click the option labeled “Scan Now” to begin the process of finding drivers who have outstanding tickets. Examine your Windows computer for out-of-date drivers.
Step 4: Scroll down the list to locate the driver for the SteelSeries Arctis 3 driver on the list. Simply select the option to Update Now.
Step 5: Alternatively, you may download all of the driver updates at once by clicking on the Update All option that is located at the bottom of the list.
Note: Users of the Pro edition are the only ones who have access to this particular option.
Install the latest driver update for your SteelSeries Arctis 3 on any Windows-based device you use. To apply, you need to restart.
This approach is the most workable and time-efficient method available for the latest SteelSeries Arctis 3 driver for Windows 11, 10, or earlier versions. All of the driver updates have been given the WHQL certification of approval and are completely trustworthy to use.
However, if you don’t want to download any additional software in order to keep your SteelSeries Arctis 3 Driver updated you must continue on to the next option.
Also Read: Best Free Driver Updater for Windows 10, 11
There is one more thing you can do in order to get the SteelSeries Arctis 3 driver downloaded and installed on your computer, and that is to update the operating system. However, there is a possibility that it fails to fetch you recent drivers.
You can, however, give it a shot by following the procedures listed below.
Step 1: To start, open up the Settings panel by pressing the Windows key and the letter I on your keyboard.
Step 2: Now, select Update & Security from the list of settings that are available.
Step 3: Here in the left pane, head to the Windows Update tab.
Step 4: Further click on the Check for Updates button and wait till the scan and download for pending updates finishes.
It is recommended that you download and install any updates that Windows offers for your machine.
Finally, to finish the procedure, you need to let your computer restart itself.
Also Read: Pictek Gaming Mouse Driver Download and Update
We hope the above guide helped you with the download and update of the SteelSeries Arctis 3 driver for Windows 11/10 devices. Make sure you go through the steps of each method and then pick the most suitable option. However, we recommend using the Bit Driver updater software to install not only the SteelSeries Arctis 3 driver but all the other system drivers too.
For more tech guides, updates, and reviews make sure you subscribe to our blog. Also, if you have any concerns or suggestions feel free to connect in the comments. For more tips and tricks follow us on Facebook, Instagram, Twitter, or Pinterest.
If you also want to place some bets on games this IPL season, here are…
If you wish to download and update the RNDIS device driver for Windows 10/11 or…
In the event that you are interested in executing the Bose Headset drivers download and…
If you are also facing the Guided Access not working issue on your iOS (iPhone)…
If you are looking for the best privacy screen protector to use the smartphone freely…
If you are looking for the perfect alternative to Apple Pay, refer to the Apple…