How to Download and Update Synaptics Mouse Driver

A comprehensive guide to download and install Synaptics mouse driver on Windows 11, 10, 8, and 7 PC. Continue reading to know more!
Have you recently upgraded your Windows to a new version, like Windows 11? If yes, then you have also experienced issues with your Synaptics touchpad or trackpad. Isn’t it so? Don’t worry, you are not all alone. Many Windows PC users have recently complained about the same problem. And, the good news is this can easily be fixed just by updating the latest version of Synaptics mouse drivers. This post highlights three non-cumbersome methods to download and install Synaptics mouse driver for Windows 11, 10, or older versions.
Easy Methods to Download, Install, & Update Synaptics Mouse Driver on Windows 11/10
Here are the most convenient ways for you to quickly perform Synaptics mouse driver download on Windows PC. Let’s read them below:
Method 1: Manually Download Synaptics Mouse Driver
This is a direct and reliable way through which Synaptics mouse drivers can be downloaded and installed, yet this approach is not often suggested. For this method, one needs a decent amount of technical skills, and also it often requires a lot of your time to search for the correct driver version. In addition to this, you must know your PC’s operating system details to accurately perform Synaptics mouse driver updates. Below are the steps to use this method:
Step 1: Go to the official website of Synaptics Resources Center.
Step 2: Scroll down to the TouchPad Driver Support.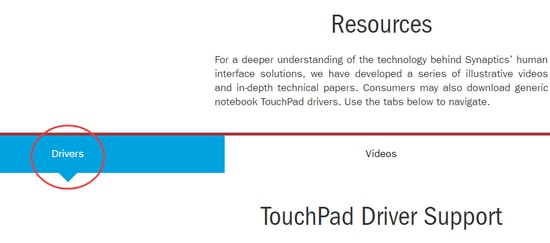
Step 3: Search for the correct version for Windows 10, and 11 and then click on Download.
Step 4: Wait for the download process to finish. After that, unzip the downloaded file and double-click on it.
Step 5: Next, comply with the on-screen instructions to complete the Synaptics mouse driver update and installation process.
Once it’s done, you’ll need to restart your computer system to save the recently made changes.
Also Read: Download Synaptics Touchpad Drivers For Windows
Method 2: Update Synaptics Mouse Driver in Device Manager
Another way to get the latest drivers installed on your Windows PC is to use Device Manager. This is a default tool in the Windows operating system that views and manages the connected hardware devices and their drivers. To download Synaptics mouse driver via Device Manager, all you need to do is follow the steps shown below:
Step 1: From your keyboard, just press Windows and R keys at the same time.
Step 2: This will invoke Run terminal, type devmgmt.msc inside the run dialog box and press Enter from your keyboard.
Step 3: Now, Device Manager will open on your screen, here you need to look for Mice and other pointing devices, then make a double click on the same to expand its category.
Step 4: Right-click on your Synaptics mouse driver and choose Update Driver Software from the context menu list.
Step 5: On the next prompt, choose Search Automatically for Updated Driver Software to proceed.
Now, sit back and wait for the Device Manager to contact the Microsoft server for available driver updates. Once done, simply reboot your computer to save the recent changes.
Also Read: Synaptics Pointing Device Driver
Method 3: Use Driver Updating Tool to Automatically Install Synaptics Mouse Driver (Recommended)
Last but not least, this is the simplest way to install PC drivers. Using the best free driver updater tool can make the entire process of Synaptics mouse driver download easier and quicker task. It automates every operation, thus, it will save you immensely valuable time.
There’s a wide variety of driver updating software available, but Bit Driver Updater is one of the most excellent software available in the market. It has many prominent and user-friendly features that make your PC optimized, fast, and smooth to run.
Besides all this, the driver updater utility also comes with a default scan scheduler, enabling you to pre-scheduled the driver scanning time. Not only that, the tool automatically creates backups of older drivers before updating them, so that they can be restored if needed. Follow the steps below to update Synaptics mouse driver through Bit Driver Updater:
Step 1: Firstly, download the setup file of Bit Driver Updater. You can even do that for free by clicking on the download button below.
Step 2: Execute the downloaded file and follow the installation instructions.
Step 3: Launch the driver updater tool and click on Scan.
Step 4: Review the scan results, and click on the Update Now button presented next to the Synaptics mouse drivers.
Step 5: If you wish to update other PC drivers as well along with the Synaptics touchpad driver, then click on the Update All button instead.
However, to access its one-click driver update functionality, you need to purchase the pro version of the utility. The pro version quickly installs the latest driver updates, and also, provides 24/7 technical support and a complete money-back guarantee but for a limited time.
Synaptics Mouse Driver Download & Update for Windows: Explained
That’s all! Using any of the above-shared methods you can search, download and install the correct Synaptics mouse driver on Windows 11, 10, 8, and 7. We hope you find this write-up helpful. Please do tell us in the comments below if you have any questions, doubts, or further suggestions.
For reading more such useful tips & hacks related to technology and the latest gadgets, do subscribe to our Newsletter.
Apart from this, you can also follow us on our Social Media: Facebook, Twitter, Instagram, and Pinterest.



