Synaptics Pointing Device Driver Download and Update Windows 11, 10, 8, 7

The post focuses on a few non-cumbersome methods to download and update Synaptics pointing device driver for Windows 10, 11, 8, and 7.
Unable to operate your laptop through the trackpad? Don’t worry, you are not all alone. We have recently seen numerous users complaining about the same inconvenience. Additionally, this can be a hell-like situation especially when you don’t have a mouse for the laptop. As it gets tricky to work on the device through just the keyboard. There can be a plethora of reasons for this, but mainly it happens when the Synaptics touchpad drivers goes missing or become obsolete.
The Synaptics pointing device driver is the default driver for the touchpads or trackpads on most laptops. These drivers are crucial for the better customization of touchpad settings. In simple terms, this is basically software that lets you access the touchpad to move the cursor around. Therefore, keeping them up-to-date and in good working order is necessary.
In this blog, we are going to explain to you the two best ways to install the latest Synaptics pointing device driver update on Windows operating system.
How to Download, Install & Update Synaptics Pointing Device Driver
Using any of the below-discussed methods, you can perform Synaptics pointing device driver update on Windows PC without any hassles.
Method 1: Automatically Update Synaptics Pointing Device Driver via Bit Driver Updater (Recommended)
The easiest way to download the latest version of drivers on your Windows PC is using a trusted driver updating program. Such software simplifies the entire process of finding and installing the latest drivers by automating every required operation. Out of all, our favorite is Bit Driver Updater and we recommend you to use it to hassle-free perform Synaptics pointing device driver download and update on Windows 10, 11, or older versions.
Bit Driver Updater automatically recognizes your device and finds the most suitable driver for it. It has a larger driver database and only provides WHQL trusted drivers. Unlike others, the driver updater tool allows you to scan the driver schedules at your convenience. Not only that, it automatically takes a backup of older drivers installed on your PC so they can easily be restored if needed. Here are the steps to update Synaptics pointing device driver via Bit Driver Updater:
- From the button below, download Bit Driver Updater for Free.

- Next, open the downloaded file and follow the installation wizard to complete the process.
- Run the driver updating program and click on Scan.

- Once the scanning is completed, check the scan results and click on the Update Now button shown next to the Synaptics pointing device driver. In addition to this, you can also click on the Update All button. By doing so, you can be able to update all your outdated device drivers in one go.

However, for this, you need to be upgraded to the paid version of Bit Driver Updater. Since the free version is partly manual and comes with only basic features. Furthermore, Bit Driver Updater’s paid version provides you 24/7 technical support and 60-days complete money-back guarantee.
Also Read: How to Update and Reinstall Touchpad Drivers on Windows
Method 2: Download & Manually Install Synaptics Pointing Device Driver from the Official Website
If you have a lot of time, patience, and technical knowledge, then you can easily adopt this approach. Manufacturers like Lenovo, HP, and more keep on updating the latest drivers on their official websites, just to make the device more useful. So, you can go to the official website of the manufacturer and search for your model.
- Head to the official website of the PC manufacturer to find the latest Synaptics pointing device driver.
- After that, you need to first check your device name. Then, check if the selected Windows version is correct under the operating system category.
- Next, make a click on the Download button to get the correct driver installer on your device.
- Run the downloaded driver file by making a double click on it and then follow the instructions appearing on your computer screen to complete the installation of the Synaptics pointing device driver.
Once everything is done, restart your computer to apply the recently made changes.
How to Update Synaptics Pointing Device Drivers For Different Windows Versions
However, for different operating systems partly manual methods can differ depending upon the version of operating systems. You can find methods to update the touchpad driver for different operating system versions.
Update Synaptics Pointing Device Driver Windows 7
We have below mentioned the steps to get the latest Synaptics pointing device driver installed on Windows 7 by performing the Windows Updates.
- Go to the Start menu and make a click on the Control Panel.
- Choose System & Security and click Windows Update to proceed.
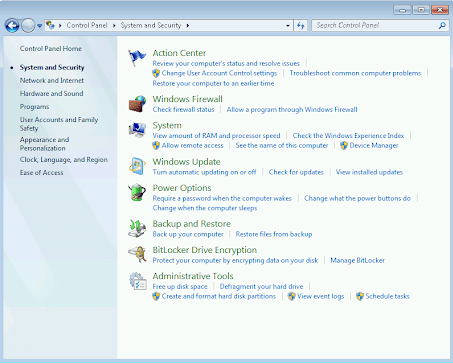
- Find the option Check for Updates and click on it.
- Wait for the device to check for the available updates. After that, click on Install and reboot your system once the latest Windows update is installed.
That’s all! The above procedure will update Synaptics pointing device drivers in Windows 7 systems.
Also Read: How to Update Drivers on Windows
Update Synaptics Pointing Device Driver Windows 8
Follow the steps below to update Synaptics touchpad drivers for Windows 8 via Device Manager.
- Hit the Windows and R keyboard keys at the same time to launch the Run terminal.
- Enter devmgmt.msc and click on OK.

- In the Device Manager, find and click Mice and other pointing devices.
- Click right on your Synaptics touchpad driver and click on Update Driver.
- Choose Search Automatically for the Updated Driver Software option.
Thereafter, install the drivers by following the on-screen instructions. Once finished, restart your computer.
Update Synaptics Pointing Device Driver Windows 10
You can use Windows Update in Windows 10 to find and download the required drivers as well as other system updates on your PC. Here is how to do that:
- Quickly launch Windows Settings by pressing Win + I keys at the same time.
- Click Update & Security.

- Make sure Windows Update is picked from the left menu pane. Then, click on Check For Updates.

Now, Windows will search for the available updates, later on, also install the required driver updates on your Windows device. Windows Updates brings the latest system updates, performance improvements, additional features, and bug fixes. To be more specific, keeping the Windows OS version up-to-date also helps you enjoy better PC performance.
Update Synaptics Pointing Device Driver Windows 11
In order to perform Synaptics pointing device driver update in Windows 11 through Device Manager, you need to follow the steps shared below:
- Go to the search bar and type Device Manager. Then, launch the program.
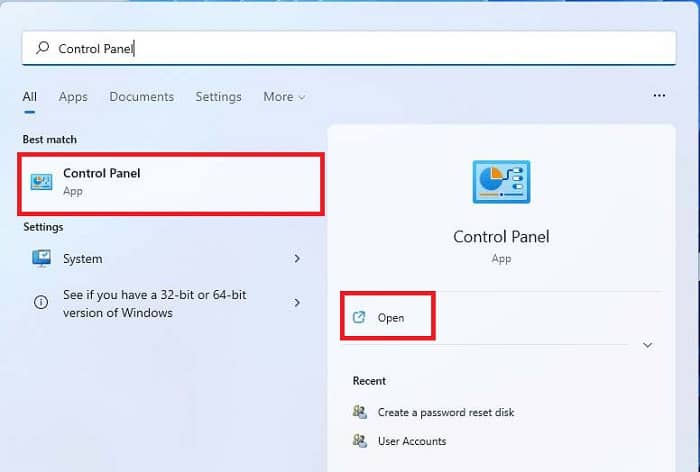
- Navigate to the Mice and other pointing devices and expand its category by making a double click on the same.
- Right-click your touchpad driver and choose the Update Driver Software option.

- In the next prompt, select Search Automatically option.

Wait until the download finishes and then install the drivers by following the simple on-screen instructions. Once done, restart your Windows 11 device to apply the updates.
Also Read: How to Update and Reinstall Keyboard Drivers on Windows
Frequently Asked Questions Related to Synaptics Pointing Device Driver Download on Windows PC
Here are some commonly asked questions about the Synaptics pointing device driver update.
Do I Need the Synaptics Pointing Device Driver?
Yes, the Synaptics pointing device driver is crucial for customizing the touchpad settings. Not only that, but keeping the corresponding drivers up-to-date is also important.
Is Synaptics TouchPad Driver Safe?
It’s completely safe and also an essential piece of software that controls your laptop’s touchpad in order to ensure the proper operation.
How Do I Install Synaptics Pointing Device Driver?
You can download and install the Synaptics pointing device driver from the manufacturer’s official website. As they keep on releasing the latest version of drivers on their official site. Just go to the official website and search for the relevant driver file according to your Windows OS version.
How Do I Uninstall Synaptics Pointing Device Driver?
To do so, you can use Windows built-in component Device Manager. Follow the instructions outlined below:
- Firstly, you need to invoke the Run terminal. You can quickly do that by pressing Windows and R keyboard keys at a time.
- Then, input devmgmt.msc in the Run box and hit the Enter key from your keyboard.
- Now, a Device Manager window will appear on your screen. Here you need to find and double click on the Mice and other pointing devices in order to expand its category.
- Right-click on Synaptics pointing device driver and choose Uninstall Device to proceed.
- If a box prompts asking for your confirmation, then click YES to continue.
Now, sit back and wait for the process to be completed successfully. Once done, reboot your PC.
Download and Update Synaptics Pointing Device Driver on Windows 11, 10, 8, 7: DONE
After updating the Synaptics pointing device driver, the touchpad or trackpad will begin functioning properly as expected. We hope this installation guide helps you find the correct Synaptics driver on your laptop. If you have better suggestions regarding the same, then do tell us in the comments section below.
If you liked this detailed article, then share it with your friends. Before you go, do subscribe to our Newsletter for more tech-related information. In addition to this, follow us on Facebook, Twitter, Instagram, and Pinterest.


