In this write-up, you will learn about some helpful ways to take screenshots on the Toshiba laptop. Read the entire article for better insights!
A screenshot is a picture of whatever is on your screen. Not all Windows OS(operating systems) have been gifted the ability to take screenshots when they are created. But, there are some ways that you can take a screenshot on a Windows PC.
However, taking a screenshot on the Toshiba laptop can be a little different. Toshiba is one of the biggest laptop giants out there and is loved by all types of consumers. Although, taking a screenshot on Toshiba Windows 10 PC can be a little tricky task. Well, don’t get hassled as we are here to bless you with some ways through which you can take screenshots on Toshiba Windows 10.
Now, let’s jump on some of the most trusted and easy ways you can use to take the screenshot on the Toshiba laptop. The methods are:
The keyboard is one of the most used parts of a computer and this part can also be used to take a screenshot on the Toshiba laptop. There are some keyboard shortcuts that a user can use to take screenshots whenever they feel like it. The steps for doing so are:

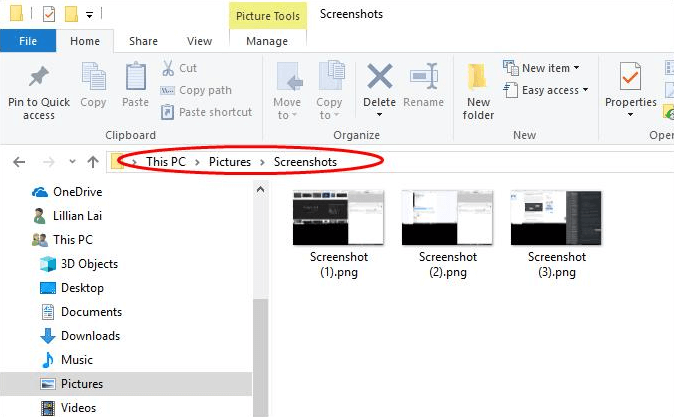
We hope that this method gets you desired results. If not, let’s move on to the next one.
Also Read: How to Access Steam Screenshots on Windows 10
Snipping Tool is an amazing yet easy-to-use screenshot utility that you can use to take the screenshot on the Toshiba laptop. It allows the user to take a screenshot of the full screen or a selected area of the screen.
Note: If you want to copy the screenshot, you can click on Copy instead of Save. Then, your screenshot will get copied to the clipboard.
Also Read: How to Take Screenshots on Chromebook
The infamous pre-installed paint tool can also be used to take a screenshot on the Toshiba laptop.
Here are the steps you can use to capture the screenshot on Toshiba Windows 8, 7, or 10:
Also Read: How To Take a Screenshot on Windows HP Laptop
Screen recorders are a software utility developed to make video recordings of our laptops or computer screens. But, these can also be used to take screenshots on Toshiba laptops. Such a screen recorder is Snagit.
Snagit is a robust screen recorder that you can use to capture screenshots on your Windows PC including Toshiba laptops.
The steps to capture your screen using screenshots are listed as:
Here are a few most common questions on how to take a screenshot on the Toshiba laptop:
You can take screenshots on the Toshiba laptop Windows 10 by using these methods. These methods are tried and tested by thousands of our users and they worked quite well for them.
Here are some key combinations you can use to take screenshots on Toshiba laptops. Make sure you press these key combinations simultaneously and correctly.
So, these were the most useful ways you can use to take the screenshot on the Toshiba Windows 8, 7, and 10 laptops. One can use any of them to capture your laptop screen. You can also start from the top and work your way down till you find the one that works for you.
Was this guide helpful? Please let us know through the comments below. In addition, do subscribe to our Newsletter for more informative guides. For the latest tech trends, follow us on Facebook, Twitter, Instagram, and Pinterest.
Let’s have a look at some of the best methods to execute the HP Deskjet…
If you are wondering how to recover deleted messages on Instagram, you can use the…
If you wish to know how to download and install the Brother MFC-L2690DW driver on…
Can you use Excel on a Mac? Does Excel work on Mac? If you have…
NordVPN is among the most popular VPNs across the globe. While NordVPN reviews are positive…
By Raphael Moreira | Special Feature: Technology & Innovation Two Brazilian professionals are shaping the future…