The User Profile Service Failed the Sign-In Windows 10: Fixed
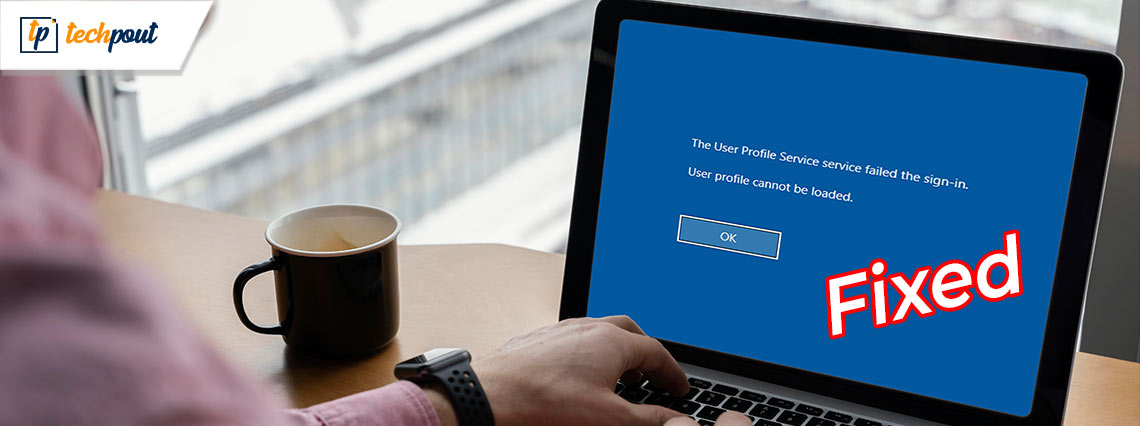
Here’s how you can fix the recurring error of stating “The User Profile Service Failed the Sign-In” using a couple of easy solutions.
On Windows, coming across the error notice “User profile service failed sign-in” may be very frustrating and prohibit you from accessing the user account that you use to log in. The user profile is the most common cause of this problem, which may impact both local and domain accounts. In this post, we will offer you a detailed troubleshooting guide that will assist you in resolving this problem and regaining access to your user account.
It is possible that Windows may interrupt your day and display the error message “User Profile Service Failed the Sign-In” when you attempt to sign in. There are numerous possible causes for this. This error might result in a substantial amount of anxiety and significantly reduce the user’s productivity. You will not have (easy) access to your desktop icons, papers, and other files if they are unable to obtain access to their profile.
However, this problem does not have to be a big deal, using a free PC cleaner for Windows 10/11 and a couple of easy solutions, you can get rid of this error. Let’s understand how.
How to Fix Windows 10 User Profile Service Failed the Sign-In
In the coming sections of this guide, we will have a look at some of the best methods to fix all the problems related to The User Profile Service Failed the Sign-In Windows 10/11 error. Follow the solutions provided below chronologically until the issue is resolved.
Fix 1: Stop the Customer Experience Program from functioning.
Let’s have a look at the first method to fix the User Profile Service failed the Sign-in Windows 10 error. Windows gathers information about your computer’s activities on a regular basis. The Customer Experience Program may or may not be responsible for profile service login issues; nevertheless, turning it off may or may not be able to assist resolve the issue.
- Launch the Local Group Policy Editor by opening the Start menu, searching for “gpedit.msc,” and then launching the program.
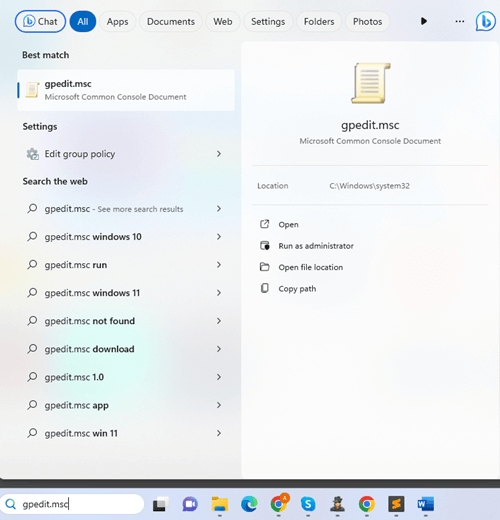
- To access the Internet Communication Settings, go to the Computer configuration < Administrative Template, < System < finally Internet Communication Settings.
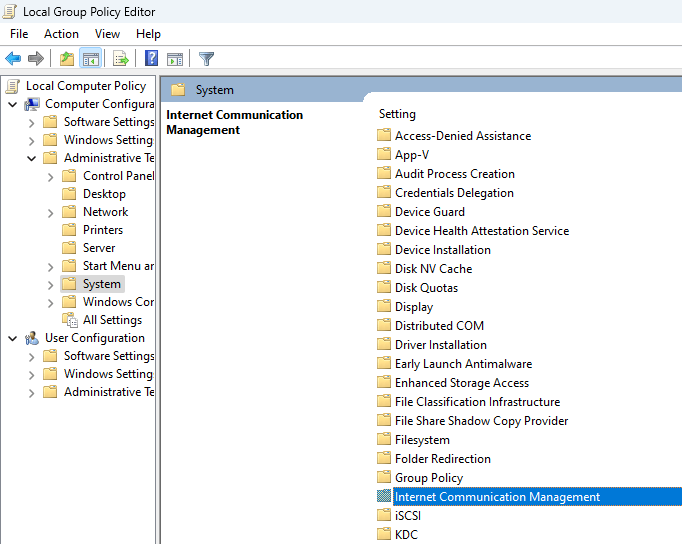
- Once you have double-clicked on the “Turn off Windows Customer Experience Program” button, you will get a pop-up window. From there, check the “Enable” box, then click the OK button to effect the change.
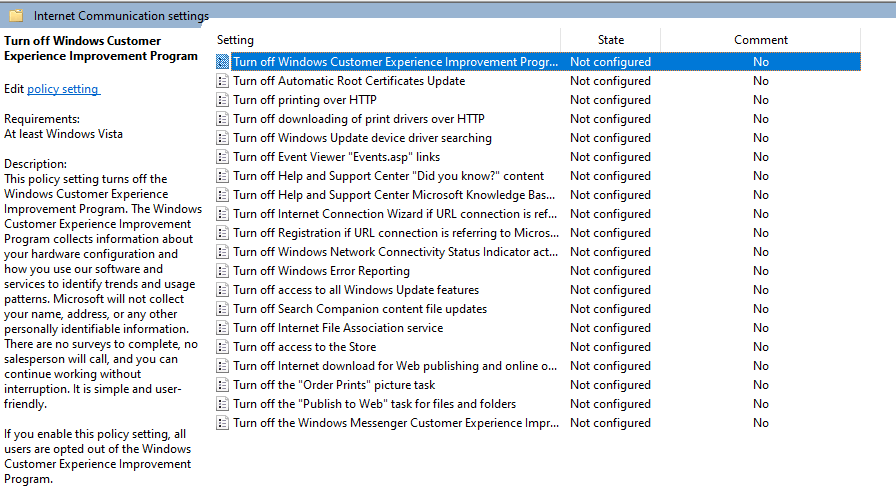
- It is possible that you may need to restart your computer in order for the modifications to be completely effective.
If this fix does not work, you should have a look at the next one to fix the Windows 10 User Profile Service service failed the Sign-in error.
Also Read: How to Solve Exception_Access_Violation Error in Windows PC
Fix 2: Establish a Brand New User Account
Creating a new user account is a simpler solution to the problem of the User Profile Service failed the Sign-in Windows 11 error when compared to the solutions that were outlined before. If you create a new account, you will only lose the personalized settings that you put on your corrupted profile.
This does not imply that you will lose all of the work that you have done on your system. After you have decided whether you will establish a Microsoft account or merely a local account, the next steps will be clearer and easier to understand.
- Search for “PC Settings” in the start menu after clicking on it.
- Users of Windows 8 will have “Your account” and “Other accounts,” however users of Windows 10 and after will have Family and other users on the same page. Click on the Add Account button located under Other users/accounts. Create a new account by following the on-screen instructions.
- In the event that you so want, you may copy and paste the files that were stored on your prior profile onto the new one.
- Navigate to Local disk (C:) > Users > Profiling.
- To create the new profile, copy and paste all of the files into Local disk (C:) > Users directory.
Follow the next solution if the User Profile Service failed the Sign-in Windows 11 error still appears.
Fix 3: Change the Default Username Folder to the NTUSER.DAT File
Let’s have a look at the next solution for Windows 10 the User Profile Service failed the Sign-in error. Windows produces an NTUSER.DAT file automatically whenever you establish a new profile in the operating system. It is possible to delete this file from any profile, and doing so will also result in the deletion of the profile. In order to correct the User Service Profile Login Error:
- You will need to log in to your system using the profile that you want to retrieve. Try logging in from a different profile if you are unable to log in at all. However, be sure that the profile you are using is not the one from which you wish to transfer your NTUSER.DAT.
- Select the profile that contains the NTUSER.DAT file that you want to use by going to the Local disk (C:)>User menu. Make a copy of the .DAT file, and then paste it into the profile that is experiencing the login issue.
- It is now possible for you to sign out of the account you are now using and sign in to the previous account once again once you have pasted the .DAT file.
Let’s move on to the next solution to fix the User Profile Service service failed the Sign-in Windows 11 error.
Also Read: How to Fix Video Scheduler Internal Error on Windows 10 [Solved]
Fix 4: Reset your Windows Computer
There are a variety of reasons why your profile might have been damaged and resulted in the User Profile Service failed the Sign-in error. Resetting Windows is one of the most reliable methods for restoring functionality to your computer and getting it back fully operational. To do this:
- Launch the PC settings, go to the Updates and Security section, and then choose Recovery.
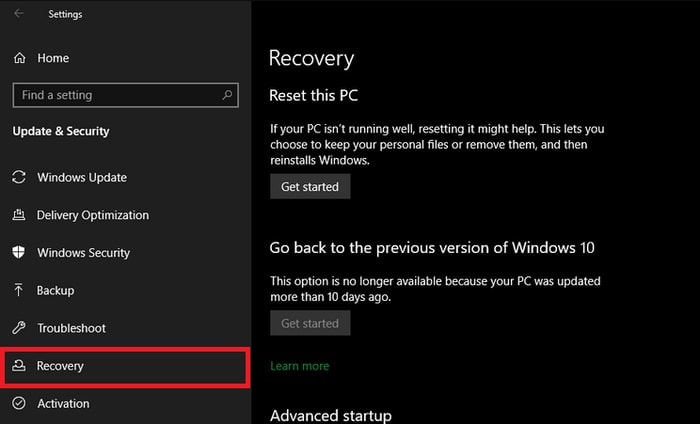
- There is also the option of “forcibly killing” your machine many times, which will cause it to start in safeguard mode automatically. Choose the option to reset this computer.
- The first thing you can do is attempt to reset the settings on your personal computer to see if it resolves the issue. If that does not work, you will need to format the whole system.
- For the purpose of completing your reset, you will be presented with a number of prompts, such as your password, the version of Windows, and so on. Proceed with the resetting of your computer by following these instructions.
This is an easy solution to the User Profile Service failed the Sign-in Windows 10 error. Take the help of the next one if this one fails to assist.
Fix 5: Take the Help of the Registry Editor
In the event that resetting the device does not work or if you do not feel comfortable utilizing this feature, you may explore the possibility of using the Windows Registry to resolve user profile login issues. Follow the below instructions to fix the User Profile Service failed the Sign-in error.
- Type in “Regedit” after clicking the Start button. To begin, start the application.
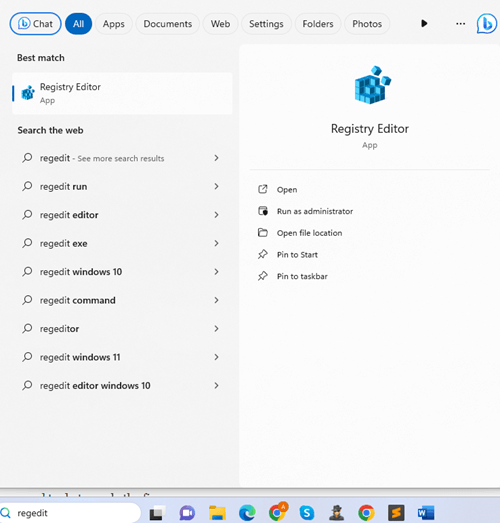
- By following the steps below, you will be able to access the profile list.
Computer\HKEY_LOCAL_MACHINE\SOFTWARE\Microsoft\Windows NT\CurrentVersion - When you look at your computer, you will see a series of folders labeled S-1-5. These folders will typically have the same number as the profiles available on your computer.
- At this point, all you need to do is click on each S-1-5 to determine which profile it is associated with. To do this, choose the ProfileImagePath option. The popup box will show the profile name so that you can distinguish it from other forms of information.
- After you have discovered the profile, modify the value data by clicking on the RefCount button and setting it to zero.
- You have to carry out the identical procedure for “State” as well. To implement this option, you will need to restart your computer.
Follow the last fix below if the above ones fails to fix the User Profile Service service failed the Sign-in Windows 11 error.
Also Read: How to Fix Kernel Security Check Failure Error in Windows 10, 11
Fix 6: Utilize the Command Prompt to Repair the User Profile
Do you know that even Command Prompt can help you fix the User Profile Service failed the Sign-in error? You should be aware that the command prompt functions similarly to a control center, allowing you to make several administrative adjustments to your computer.
Because of this, it is best to avoid messing with the command prompt unless you have a reliable guide to follow. Following these instructions will allow you to resolve the problem that occurs when you attempt to log in to the user profile service.
- By looking for Command Prompt in the search field, you may quickly discover the tool. Click on “Run as administrator” to proceed.
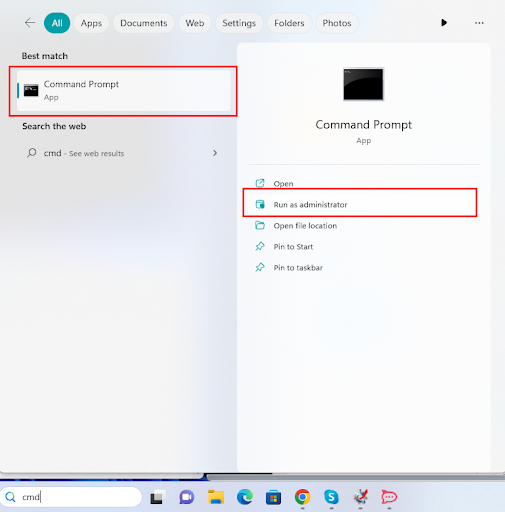
- After entering SFC /scannow, press the enter key. Please take note that there is a gap between the’sfc’ and the ‘/’.

- Restarting your computer is now the only thing you need to do to apply the fix.
- If you are unable to log in to your desktop due to an issue in your profile, you will need to restart your computer in safe mode and then pick the Command prompt from the menu that appears.
Windows 10 User Profile Service Service Failed the Sign-in: Fixed
So, this is how you can easily fix the User Profile Service failed the Sign-in Windows 10 error. If you have questions related to the guide or the error, ask the same in the comments below. Also, subscribe to our newsletter for daily blog updates. Don’t forget to follow our social media pages.


