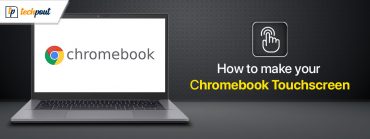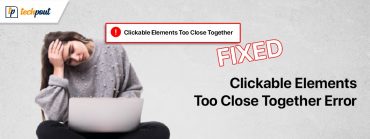There Was an Error Connecting to the Apple ID Server [FIXED]
![There Was an Error Connecting to the Apple ID Server [FIXED] There Was an Error Connecting to the Apple ID Server [FIXED]](https://wpcontent.techpout.com/techpout/wp-content/uploads/2022/07/11172244/There-Was-an-Error-Connecting-to-the-Apple-ID-Server-FIXED.jpg)
You may read this article if there is any trouble connecting to the Apple ID server on Mac to fix the error quickly and easily.
Macs are bug-free is a myth. Many users have reported experiencing annoying issues like “verification failed as there was an error connecting to the Apple ID server” on their Mac device. Well, we understand this problem is a whole lot frustrating. But it is not unsolvable.
You may put your worries aside if you are one of the frustrated folks facing an error connecting to the Apple ID server. This article is the guide you need to fix the issue quickly and easily.
However, before solving the problem, it is crucial to know what the message “there was an error connecting to Apple ID server” means and what triggers it. Understanding the issue helps troubleshoot it better. Hence, let us first understand the problem.
There Was an Error Connecting to the Apple ID Server- What it Means
The “verification failed as there was an error connecting to the Apple ID server” simply means that your device is not letting you connect to the verification servers of Apple’s iCloud.
There can be many reasons behind this issue you are experiencing. The following section shares the most common ones.
Causes of There Was an Error Connecting to the Apple ID Server
You may encounter the verification failed Apple ID error for one or more of the following reasons.
- A mismatch between your device’s and cloud server’s date and time
- Your internet connection is not stable
- VPN trying to interfere with your Apple ID settings
- Random bugs
- Apple ID password authentication issues
So, these were some of the top reasons you may get an error connecting to the Apple ID server. Let us now start troubleshooting.
Fixes to the There Was an Error Connecting to the Apple ID Server
Below are some tried and tested fixes you may use to get rid of the verification failed Apple ID error because of which you are facing troubles connecting to the Apple ID server.
Fix 1: Check the Apple server’s status
Sometimes, the culprit behind the “there was an error connecting to the Apple ID server” is the Apple server being down. Hence, you should check the Apple server status. Though you cannot do anything to fix the Apple server, it saves your precious time from trying other fixes unnecessarily. Therefore, below is how to check the Apple server status.
- Go to apple.com/support/systemstatus.
- Check all the needed services (such as iCloud and App Store) are green. Apple shows a clickable link if there is an issue to help you learn more about it.
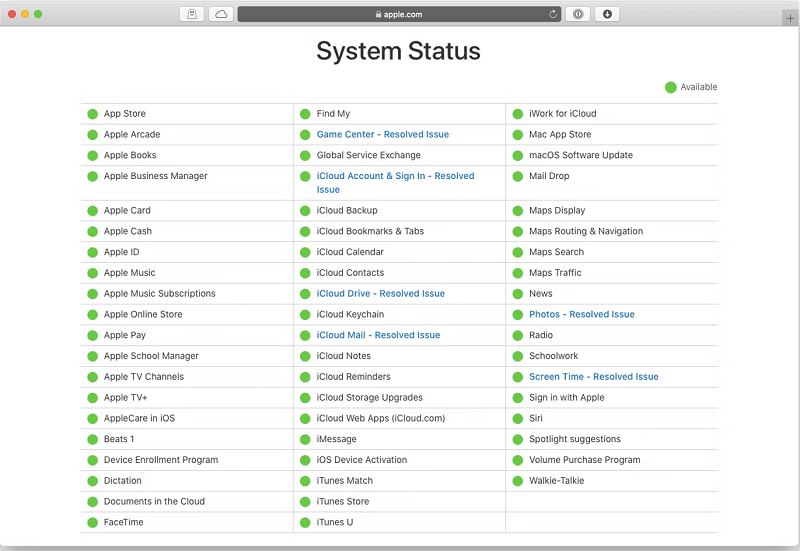
If everything is fine with the Apple server, you may proceed with the following solutions to the problem connecting to the Apple ID server.
Also Read: How to Customize iPhone/iPad Lock Screen [iOS 16]
Fix 2: Disable your VPN connection
In some cases, the VPN software may interfere with Apple ID settings, resulting in issues like Apple ID server error. Therefore, turning the VPN connection off may solve the problem. You may turn off the VPN and try connecting to the Apple ID server again.
Fix 3: Check the WiFi connection
Internet connection issues may also be a reason there was an error connecting to the Apple ID server. Hence, you should check and ensure that you have a stable internet connection.
You should not use the hotspot of your phone and connect to a WiFi network (make sure it is reliable) to ensure connection stability. However, below is how to check your WiFi connection if it is not operating properly.
- Select the Apple menu.
- Go to the System Preferences and then choose Network.
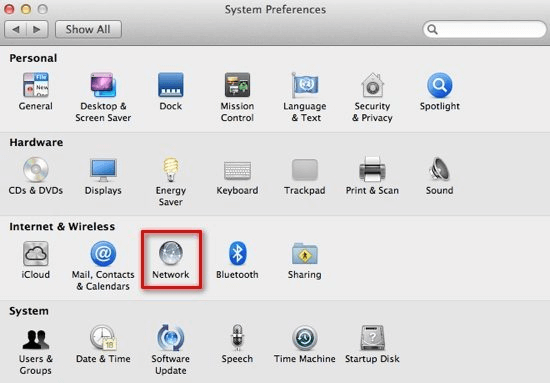
- Choose the Network connection from the left to check its status. Green indicator means the network is active and connected, red indicates that the network is active but not connected, and yellow shows the network is not set up on your device.
Fix 4: Log out of your Apple ID
Sometimes, simple fixes like logging out and in of the Apple ID help fix problems like “there was an error connecting to the Apple ID server.” Therefore, below is how to sign out of your Apple ID.
- Follow the path Apple menu>System Preferences>Apple ID.
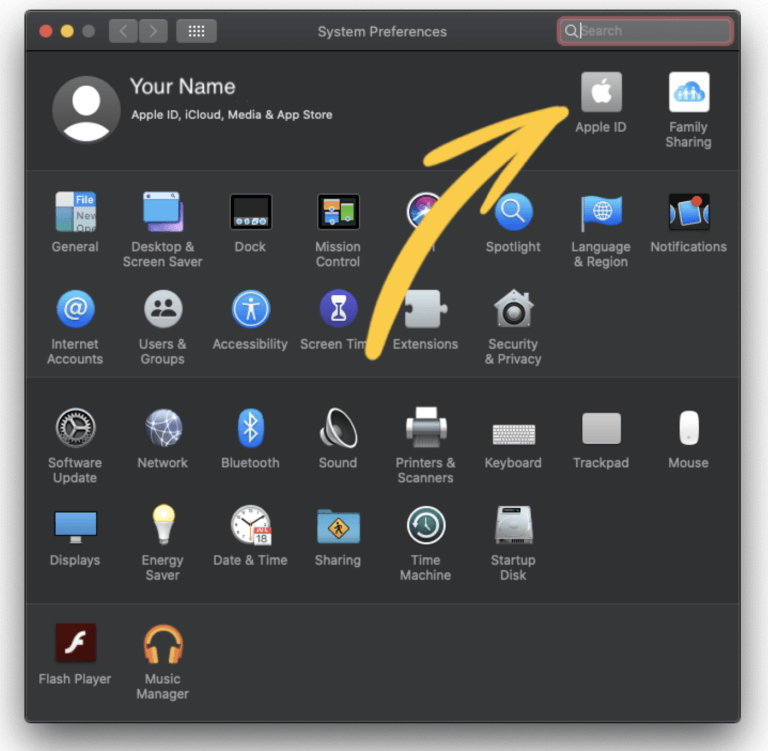
- Go to the Overview tab.
- Click on the Sign out button.
- Click on the keep copy option if any app needs to save data.
After logging out of your Apple ID, sign in again, and check whether the verification failed Apple ID server error has disappeared or not.
Also Read: How to See WiFi Password on iPhone
Fix 5: Get a code to verify your Apple ID
Connecting to the Apple ID server error problem may also be a result of some random bugs. You may request an Apple ID verification code to sign in to the ID from any other device or iCloud (if you did not get the code automatically when signing in using your Mac) to fix these bugs.
- Launch System Preferences and select Apple ID.
- Go to the Password & Security tab.
- Click on the option to Get a verification code.
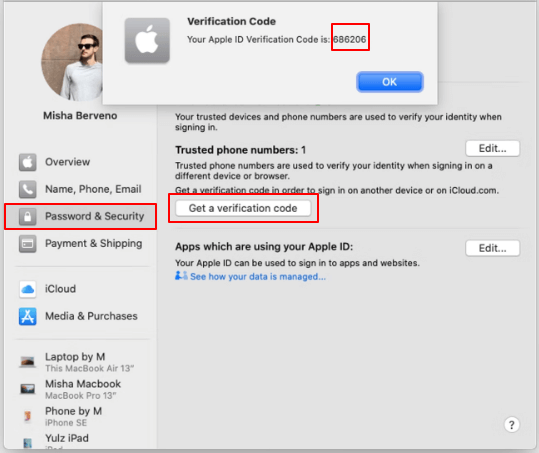
- Copy the on-screen code to log in to iCloud.com.
Fix 6: Try changing the password of your Apple ID
An authentication issue may also trigger the error due to which you can’t connect to the Apple ID server. Hence, changing the Apple ID password is also one of the ways to fix the issue. Below is the way to change your Apple ID’s password.
- Go to the System Preferences and click on the Apple ID.
- Select Password & Security and change the password.
- Input your Mac’s password.
- Set a new password and verify it.
- Select Change to complete the process.
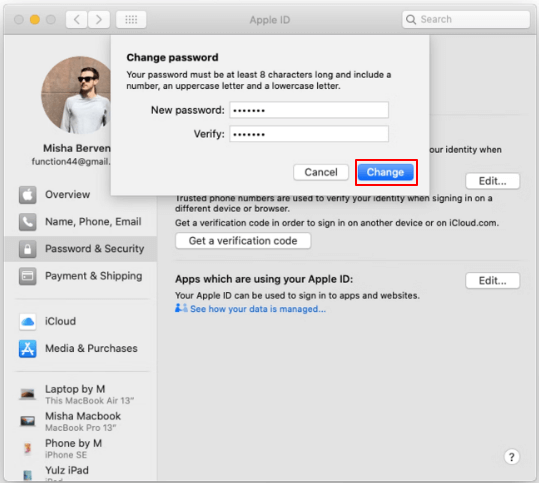
- Try connecting to the Apple ID server with the new password to check whether the problem is gone or there was still an error.
Fix 7: Change the date and time
You may face a problem connecting to the Apple ID server if the date and time on your device do not match that on the cloud. Therefore, changing your Mac’s date and time and setting it to automatic can solve the problem. The following steps show how to do it.
- Follow the directions Apple menu>System Preferences>Date & Time.
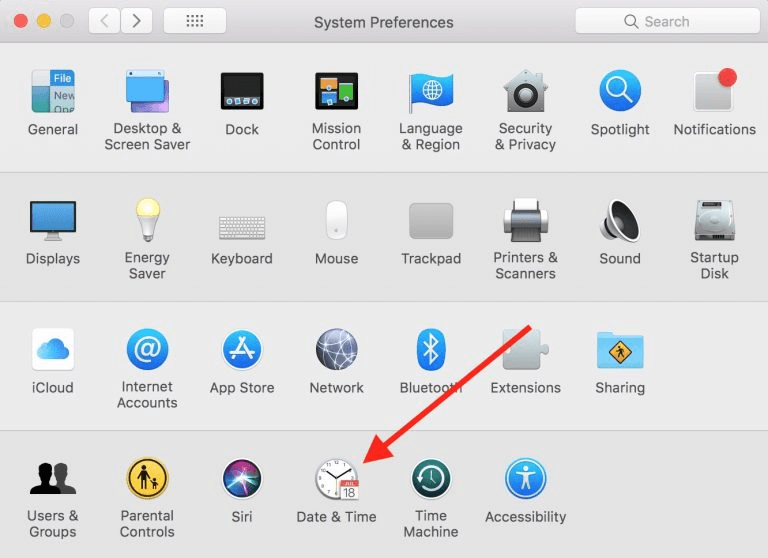
- Check the box letting your device set the date and time automatically.
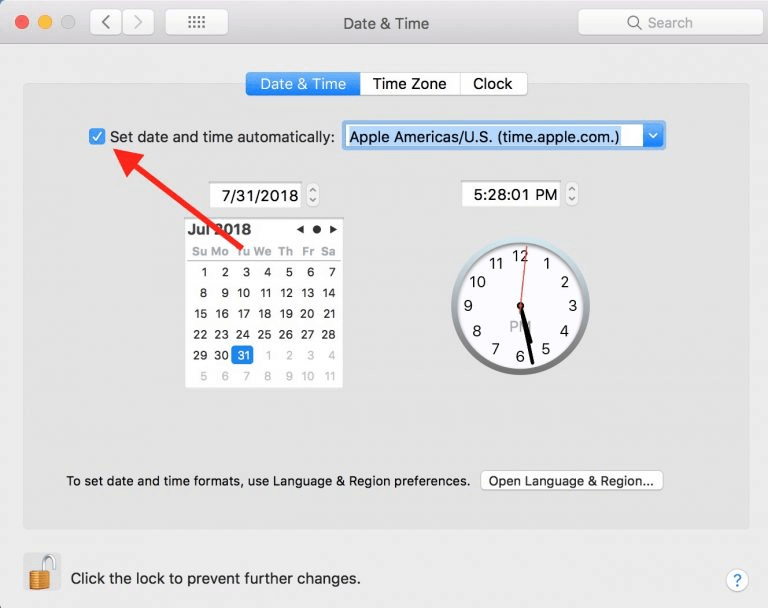
- Now, check whether the “there was an error connecting to the Apple ID server” problem has been resolved or not.
Also Read: How to Clear Storage on iPhone to Free Up the Space
Fix 8: Restart your Mac or update it
Restarting the device is among the most basic fixes you can use to resolve the verification failed Apple ID error due to which you can’t connect to the Apple ID server. All you need to do is select the Apple logo and choose Restart to get your Mac restarted.
If restarting the device did not solve the issue, you may try updating it by following these steps.
- Go to the System Preferences and select the Software Update option.
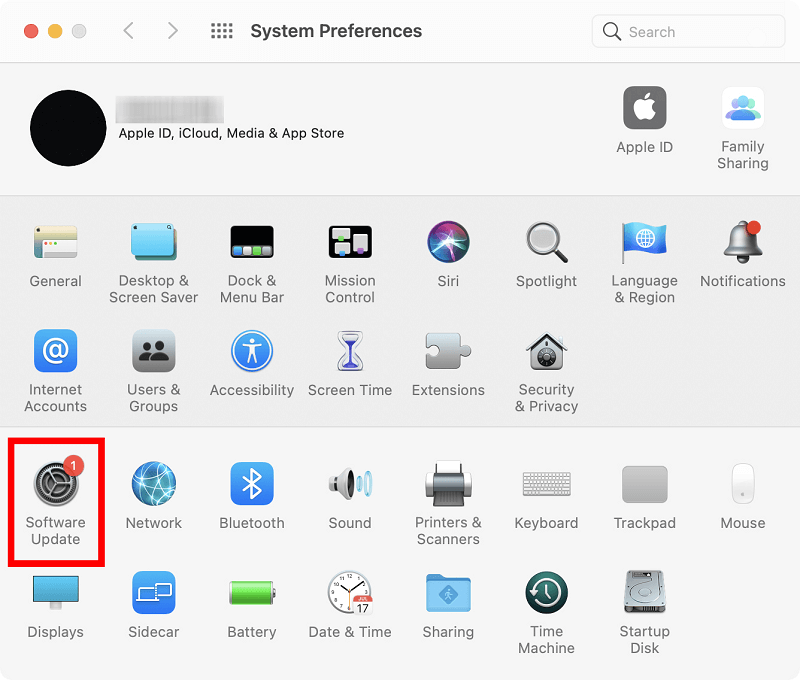
- Choose the option to Download and Install the update for your Mac.
If there is no update available for your device, you may completely reinstall your MacOS. Below is the step-by-step guide to doing it.
- Get your device restarted.
- Use the ⌘ + Option + R command to get the macOS utilities on your screen.
- Choose the option to reinstall macOS and continue with the reinstallation.
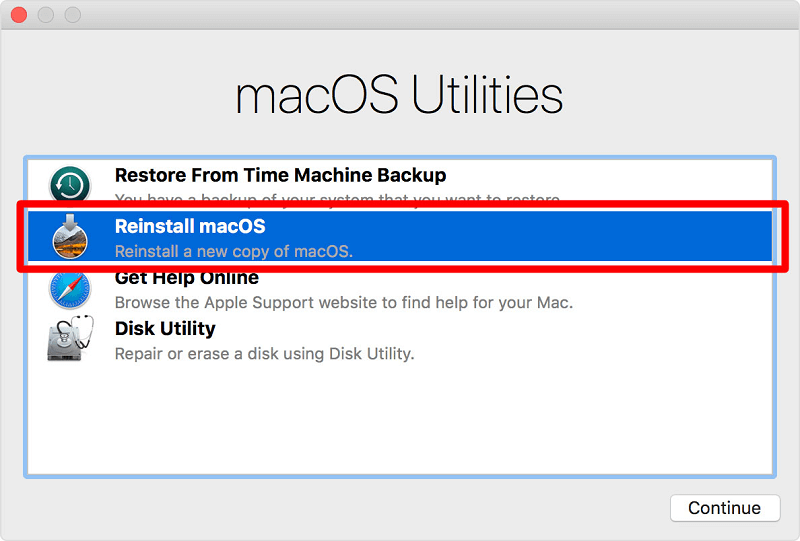
- Follow the installation instructions appearing on the screen.
Fix 9: Get in touch with Apple support
Some things are better taken care of by experts. Thus, even after following all the above fixes, if you continue to experience the error connecting to the Apple ID server, you may contact Apple support for assistance.
Above, we looked at various fixes to the Apple ID server error. Let us now address some frequently asked questions about the same.
Frequently Asked Questions
Below we try our best to answer all the questions users frequently ask about how to fix the “there was an error connecting to the Apple ID server” issue.
Q1. How do I connect to the Apple server?
You may follow these steps to connect your Mac to the Apple server.
- In your Mac’s Finder, choose Go.
- Select the Connect to server option.
- Input the network address or server’s address in the given field.
- Select connect and choose Apple ID in how you want to connect to the Mac.
- Input your login information (if necessary) and choose the shared folders or server volumes. You may also save the password for future logins using the “Remember this password in my keychain” option.
Q2. Why is my Apple ID verification failing on Mac?
Some reasons your Apple ID verification failed can be an unstable internet connection, the presence of a VPN, random issues, and password authentication problems.
Q3. How do I fix the error connecting to the server?
In the guide above we shared many ways to fix the issues if there was an error connecting to the Apple ID server. You may follow the fixes shared in this article to get rid of the problem and connect to the server.
Also Read: How to Customize Your Safari Start Page in iOS 15
There Was an Error Connecting to the Apple ID Server: Fixed
Above was a detailed guide to fixing the error connecting to the Apple ID server. You may follow it to fix the issue on your Mac.
If you know a better way, other than those given above, to solve the problem connecting to the Apple ID server, have any suggestions, or have any questions regarding this article, you may contact us via comments.