The Command Prompt is near and dear to the users who are familiar with all the right and wrong-doings of the system. From installation/uninstallation of apps to complete system scan, from registering or de-registering any program to fix any glitch in the system the Command Prompt is a utility to extract help from in the matters of system errors.
You can also use Command Prompt to update the driver in your Windows 10. How to do that? Well, this article is all about that where you can know how to update drivers using Command Prompt in Windows 10.
Windows offers you a PnPUtil tool integration which can help you download a driver package, install/add the driver and if you wish to uninstall it in the future, it also allows you to remove the driver from the list. Let us take a look at the steps that can help use Command Prompt to update drivers in Windows 10.
To begin with this process, you first have to download or transfer the driver package on your computer. You can download it by visiting the OEM website or use the pen drive to transfer the package into your PC.
Once you have downloaded/transferred the driver package to your computer, you can install it using the PnPUtil.exe tool by entering the path to the INF file that has details of the driver which needs to be installed.
Read Also: Update Drivers Using the Best Driver Updater For Windows
pnputil [/add-driver <…> | /delete-driver <…> |
/export-driver <…> | /enum-drivers |
/disable-device <…> | /enable-device <…> |
/restart-device <…> | /remove-device <…> |
/scan-devices <…> | /enum-devices <…> |
/enum-interfaces <…> | /?]
Here are the steps to update the driver in your Windows 10 using command prompt:

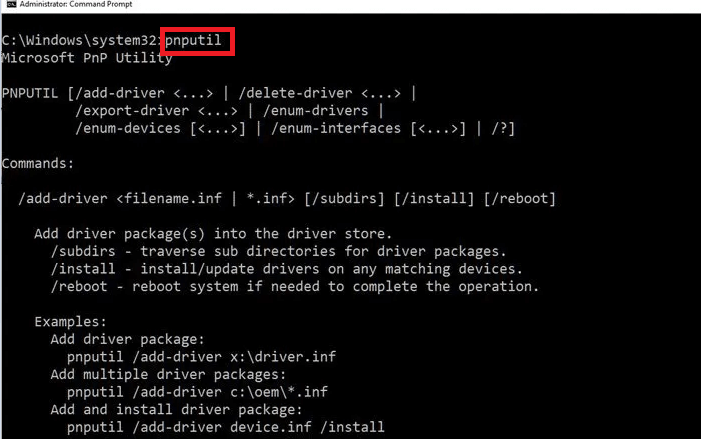
If you are looking for a way to add the driver, here are the steps that you can follow:
Read Also: How to Update Wifi Drivers on Windows 10, 8, 7
So far you have come across the steps to install a driver using Command Prompt. If you want to remove the installed driver, here are the steps that you need to follow.
So, that was it for updating drivers using Command Prompt in Windows 10. It is quite a simple method to update, install or even delete a driver in your Windows PC. Did you find this article helpful? We’d love to read your views and suggestions in the comment lane.
If you wish to download and update the RNDIS device driver for Windows 10/11 or…
In the event that you are interested in executing the Bose Headset drivers download and…
If you are also facing the Guided Access not working issue on your iOS (iPhone)…
If you are looking for the best privacy screen protector to use the smartphone freely…
If you are looking for the perfect alternative to Apple Pay, refer to the Apple…
How to scan documents on an iPhone? If you have the same question, then you…
View Comments
I think the admin of this site is really working hard for his web page since here every information is quality based data.
Thank You, Raina. Glad you liked the article! For more tech-related blogs, follow us on social media and subscribe to our Newsletter.
Each time I used to read smaller posts that also clear their motive, and that is also happening with this paragraph which I am reading now.
Superb, what a web site it is! This blog provides valuable facts to us, keep it up.
Thanks, Jyotsana for sharing the blog, I found your blog on Google search engine, When I search about update drivers using command prompt. Then I read the complete blog, each and every points are clearly mentioned and so easily understood by anyone. So again thank you for sharing such type of blog.
Thanks, Gino! Glad you liked the article! For more tech-related stuff, follow us on social media and subscribe to our Newsletter.
I read this piece of writing fully on the topic of the difference of newest and earlier technologies, it's an awesome article.
Hi! I'm undoubtedly enjoying your blog and look forward to new posts.
Hello there! This post could not be written much better! Looking at this article reminds me of my previous roommate! He continually kept talking about this. I will send this article to him. Fairly certain he's going to have a great read. Thank you for sharing!
My brother recommended I might like this web site. He was entirely right. This post actually made my day. You can not imagine just how much time I had spent for this info! Thanks!
Thanks, Dwain! Glad you liked the article! For more tech-related stuff, follow us on social media and subscribe to our Newsletter.
Wow, this piece of writing is pleasant, my younger sister is analyzing such things, therefore I am going to inform her.
Sounds really good ❤