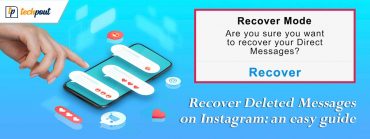How to Update Printer Drivers in Windows 10? Try Best Ways

Updating device drivers can be a tricky task. Being capable of updating the printer drivers in Windows 10 is an amazingly helpful skill, we must know in today’s world. If a device is not constantly upgraded, then it fails to function adequately.
Thus, it often becomes essential that the correct version of the printer or any other device driver is installed to ensure that the device can function smoothly.
Strongly Recommended Method to Update Printer Drivers on Windows 10
In our view, the best way to update faulty or obsolete printer drivers is by using Bit Driver Updater. It is one of the most impressive, fast, and intuitive driver updater tools available currently. Get this competent tool from the below link and put all your driver-related worries to rest.
What are Printer Drivers?
It is that piece of software that acts as the communicating bridge between the printer and the operating system of the computer. It is responsible for converting data in a format that the printer recognizes and is thus enabled to execute the print command successfully.
Why is an Update Needed for Printer Drivers?
Although Windows 10 is capable of automatically detecting and updating device drivers, yet it becomes important to know how to update a printer driver manually too.
This can be particularly useful when Windows is unable to recognize certain hardware automatically after an update has been released by the manufacturer. Sometimes, it may so happen that Windows installs a generic patch but you may be in need of a specific feature.
Additionally, knowing how to update the printer drivers can come in very handy when you have upgraded to Windows 10 recently, and need to find a compatible printer driver.
Therefore, in this blog, we will look at the methods of installing the correct version of the printer drivers effortlessly.
4 Best Methods to Update Printer Drivers in Windows 10 System
There can be multiple ways in which printer drivers can be updated. Let’s take an exhaustive look at them below.
Method 1: Using Windows Update
This is the most convenient way to update your printer drivers with the help of the in-built Windows service. Below are the steps that can guide you on the same.
- Go to Windows Settings.
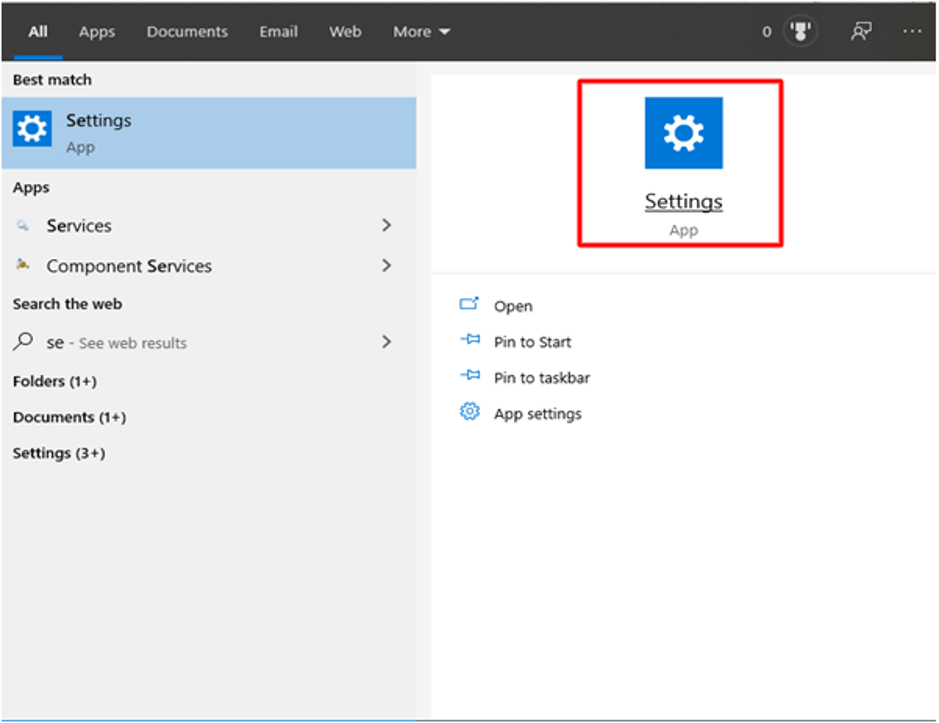
- Open the Settings app to navigate to the segment ‘Update & Security’.
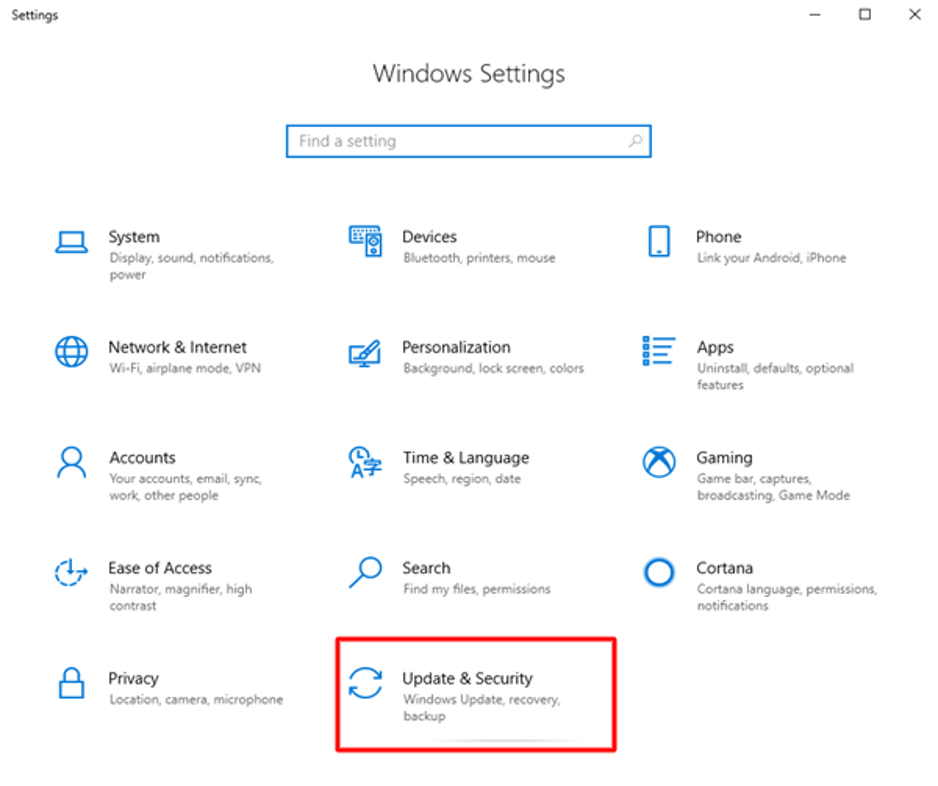
- Further, go to the Windows Update section.
- Here you will need to select the option of ‘Check for updates.’
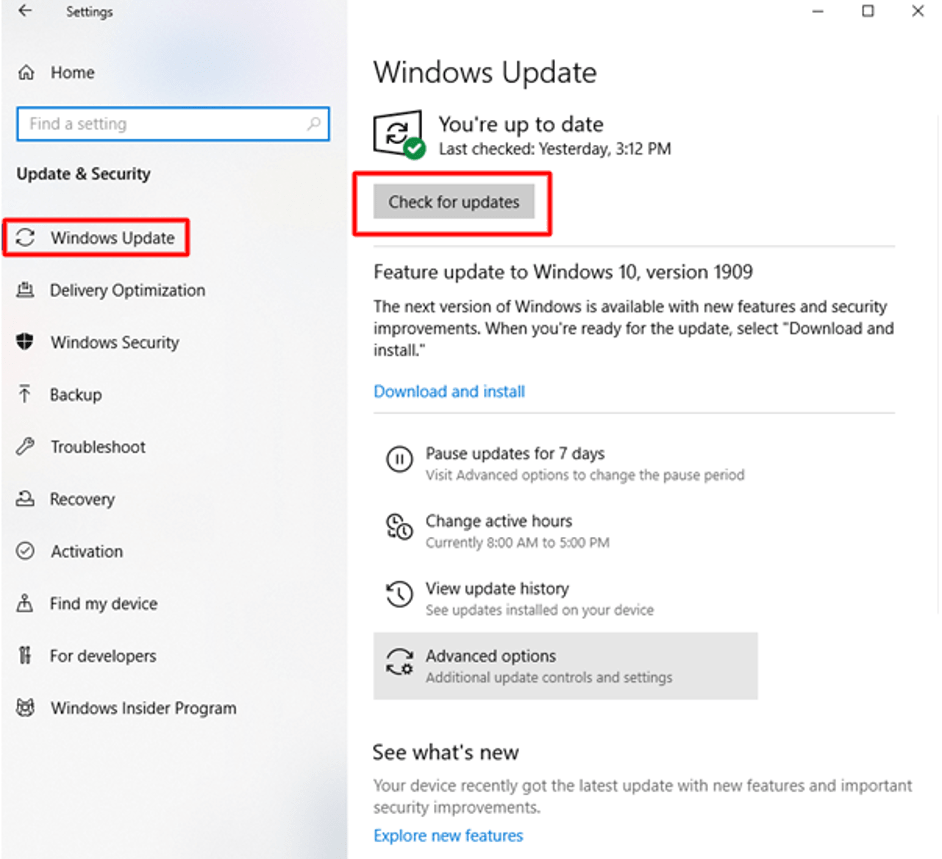
- In the link of optional updates available, you can select the printer drivers to automatically install them on your system.
Read Also: How to Upgrade Your Graphics Drivers in Windows 10
Method 2: From Manufacturers Site
Printer driver update from the manufacturer’s website can be a slightly challenging task for novices. This is because you need to identify the correct version of the printer driver that is compatible with your printer. If you mistakenly mess up the version or the printer model, then all your efforts can go for a toss.
However, if you got the right technical expertise and understanding then, you can confidently use this approach. You can install the correct version of drivers for your printer in two stages viz; look for the updated driver version from the manufacturer’s site and then install it via the Device Manager.
A. From the Manufacturer’s Website
- For instance, if you have a printer from HP, then you need to visit the website of HP and input the model name in the respective field.
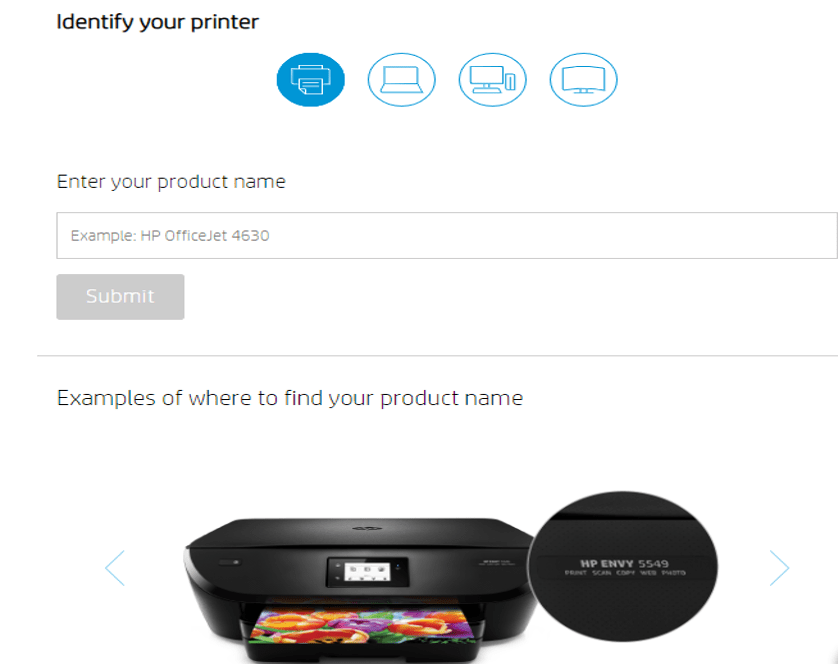
- Once you have identified the correct model and version, you can then proceed to download the printer driver.
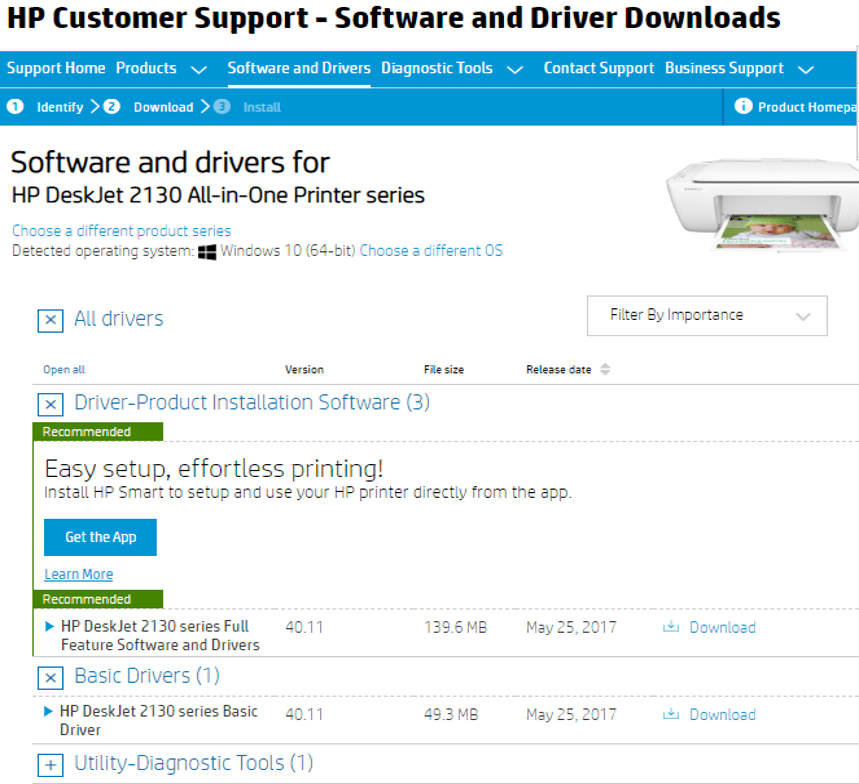
B. Via Device Manager
Once you have downloaded the “.zip” file from the manufacturer’s website, you can then extract it and follow the below steps to finish manually installing printer drivers for Windows 10.
- Go to the Device Manager and expand the printer driver segment.
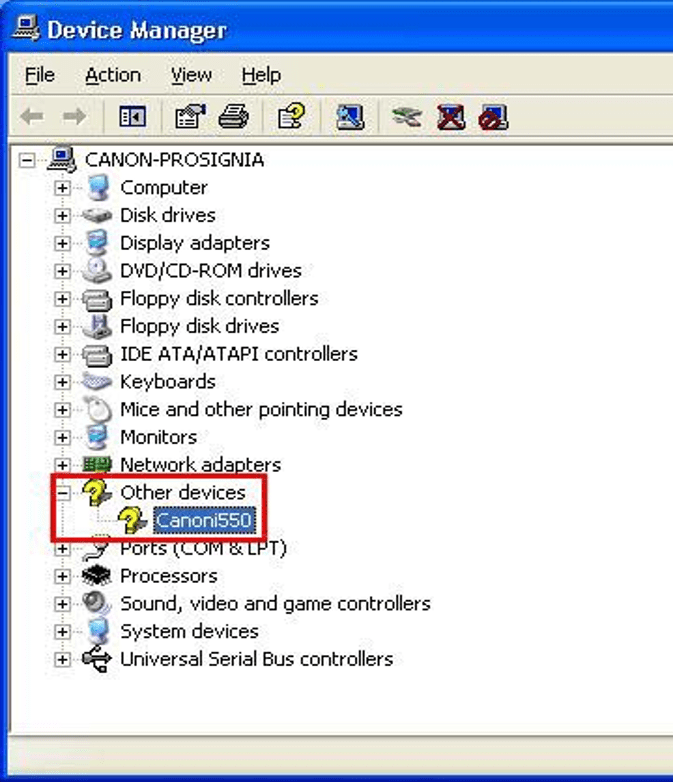
- Then, using the right-click action choose the ‘Update driver’ option.
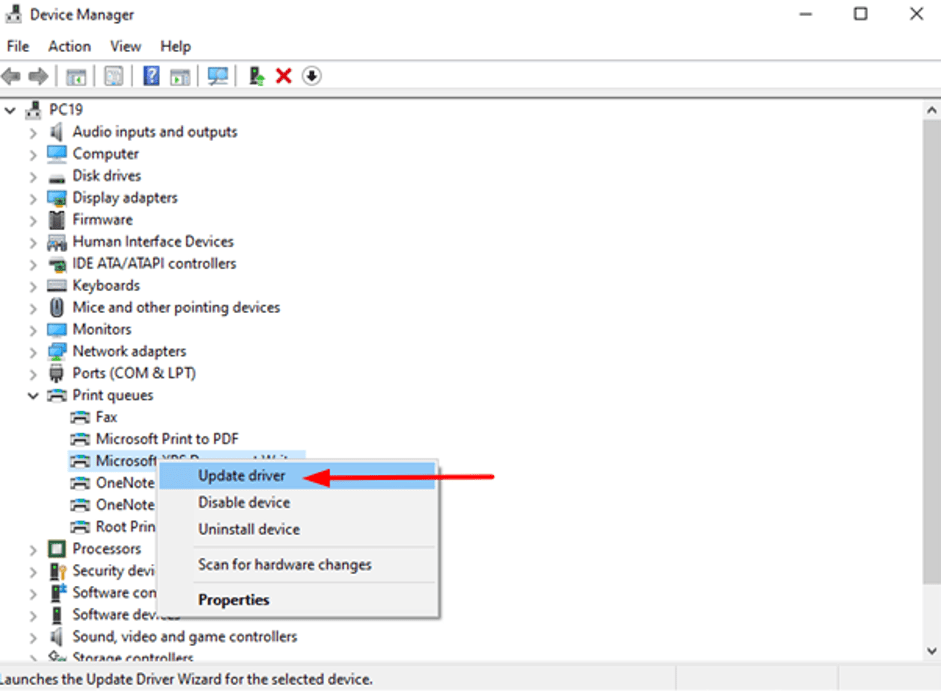
- You will further receive a prompt in which you need to choose the second option which says, “Browse my computer for driver software.”
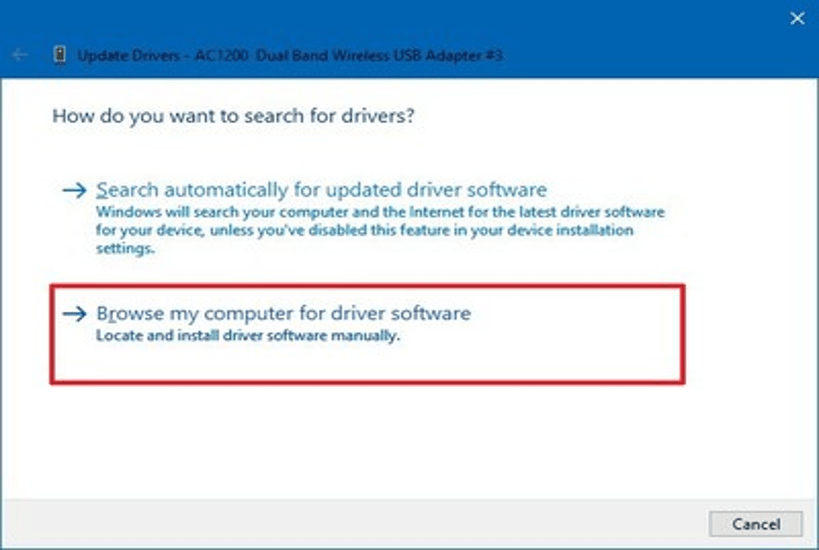
- Followed by this, you can click on the browse button and select the downloaded file.
- You can further follow the subsequent steps to complete the installation procedure and restart your computer.
Read More: Download HP Printer Drivers Software for Windows 10
Method 3: Using Device Manager
If you want to update the printer driver in Windows 10, then Device Manager can help you do so as illustrated in the following steps:
- You can right-click on the name of the device/printer to select the ‘Update driver’ option.
- Post this, you will be presented with a prompt having two alternative options viz; “Search automatically for updated driver software” and “Browse my computer for driver software.”
In Method 2 (section B), you were instructed to go with the second option but in Method 3, you need to select the first option.
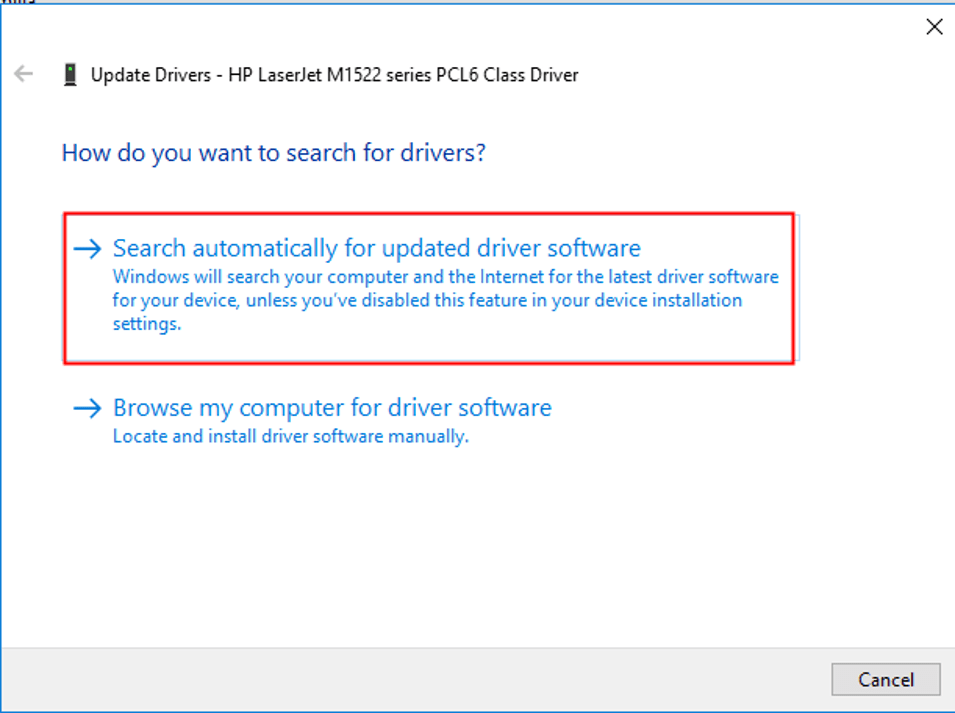
- It will then look for the latest Windows driver updates for printers and install them on your system.
Read Also: Fix “Printer Not Responding” Error on Windows PC
Method 4: Using Driver Updater Software
So far, you came across manual methods that require a considerable amount of time, effort, and technical expertise. Although it is always a plus point to be aware of the manual techniques, yet have you considered replacing all the tedious manual steps with an automated tool that can look for printer driver updates and install them for you on your laptop or desktop system.
You can always download a highly recommended best driver updater software, i.e., Bit Driver Updater to scan your system for outdated drivers and replace them with the latest available updates. With Bit Driver Updater, you can get all the required drivers automatically, and that too, with just a few mouse clicks. Below is how to use the software for updating the printer drivers.
- Click on the link given below to Download Bit Driver Updater.

- Run the downloaded executable file (.exe) and follow the on-screen instructions to install Bit Driver Updater on your system.
- After that, launch the application and run the scan by clicking on the ‘Scan Drivers’ option.
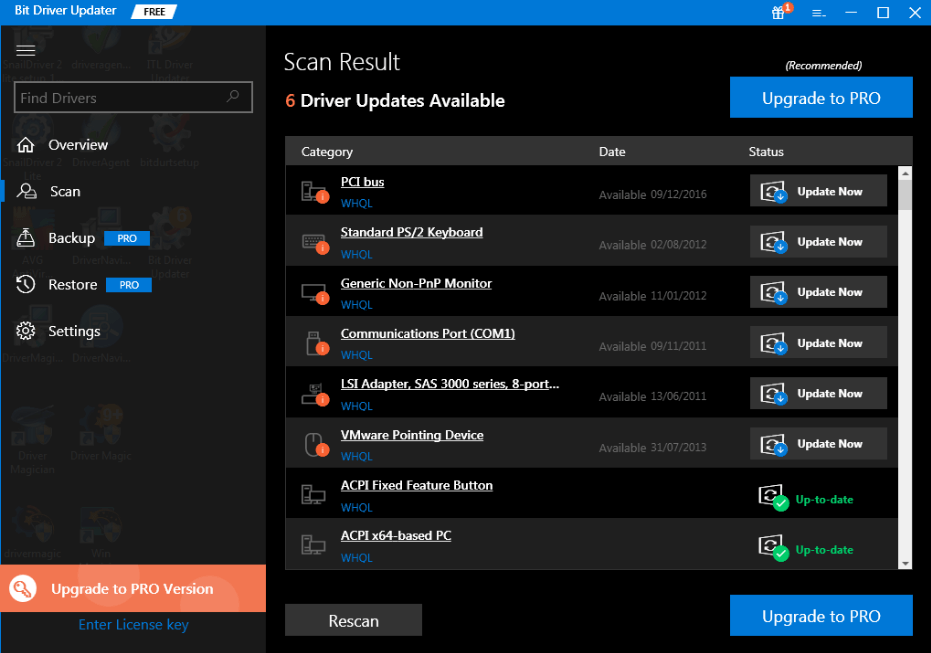
- Once the scan results appear on your screen, look for the printer driver that you wish to update, select it, and then click on the “Update Now” button present next to it.
Final Words
Thus, after going through this article, updating printer drivers should be an easy task for you whether you choose to opt for the manual ways or make use of an automated tool.
Updating printer drivers is not a one-time task, therefore having an impressive driver updater tool at hand can be of immense assistance.
A printer driver is the fundamental piece of code that makes Windows 10 communicate with the printer. Therefore, having up-to-date printer drivers is a must to ensure that you can print multitudes of documents without any hassles.