USB to HDMI Driver Download and Update for Windows 10,11

This guide helps you with the best methods to get the latest driver for USB to HDMI adapter on your computer.
USB to HDMI adapters help users connect their computer to a secondary display. However, the adapter may not function correctly without a USB to HDMI driver. The driver is a piece of software responsible for converting your commands into 0s and 1s (binary codes) to make them understandable for the computer. Without an appropriate driver, your Windows 10/11 device may not be able to execute your instructions.
Hence, this article brings to light the suitable methods you can use to download and install the updated driver for your USB to HDMI adapter. Let us not waste your priceless time and get started with these ways right away.
How to Download, Install, and Update the USB to HDMI Driver on Windows PC
You can follow the methods shared below to get the USB to HDMI adapter driver downloaded, installed, and updated for your Windows 10/11 PC.
Method 1: Update Windows to get the latest USB to HDMI driver installed
Updating Windows is an approach many users follow to fix common computer performance issues and install the latest drivers. You can also try this method by following the directions given below.
- To get started with the process of updating Windows, you are required to open your computer’s settings. You can do this by using the Win+I hotkey.
- After the settings panel appears on your screen, select Update & Security from the options available to you.

- The Update & Security window will now appear on your screen. Choose Windows Update from the left panel if it is not already selected.
- You can now simply click on the Check for updates button to find the updates available for your computer.

- Next, you need to download and install the updates suggested by Windows for your computer.
- Once you have completed the above process, simply restart your computer to bring the changes into effect.
Also Read: USB 3.0 Driver Download and Update for Windows 10, 11
Method 2: Download USB to HDMI driver update with Device Manager
Windows computers have a driver management utility called Device Manager. Here, you can see all the peripherals connected to your computer categorized into neat categories. Moreover, this tool allows you to download the missing device drivers and update or reinstall the existing drivers to solve various driver-related problems on your computer. Though the process to download and install the updated drivers through the Device Manager can be quite long, below is how to perform it to get the driver for your USB to HDMI adapter.
- Firstly, you need to open Device Manager on your computer. You can do it by using the Win+R hotkey to access the Run tool, typing devmgmt.msc in the on-screen box, and clicking on the OK button.

- The Device Manager will now appear on your screen. You can now find and double-click on the category of Display adapters to expand it.

- Your USB to HDMI adapter will be listed as one of the display adapters. Right-click on the USB to HDMI adapter and select Update driver from the context menu on your screen.

- Device Manager will now ask, “How do you want to search for drivers?” We suggest selecting the first option, i.e., Search automatically for updated driver software.

- Please exercise patience until the driver download and installation process is completed.
- After Windows has successfully updated your outdated drivers, click on the Close button.
- Lastly, restart your computer so that the changes can take effect.
Also Read: How to Download J5Create Drivers on Windows (USB to HDMI Driver)
Method 3: Download the USB to HDMI driver update automatically using Win Riser (Recommended)
Above we explained various manual approaches to downloading and installing the USB to HDMI driver update. As you may notice, the manual methods are tiring, time-consuming, and not friendly enough for beginners. Hence, there are many programs to download, install, and update drivers automatically. Our favorite is Win Riser because of its impeccable set of features.
Win Riser is among the best driver update and optimization programs because of its features, such as driver backup and restores, malware identification and removal, junk cleaning, invalid registry cleaning, and more. You can get the incredible program downloaded on your computer from the following link.
After downloading the software package, you can follow the below quick and easy steps to get the needed driver and solve various issues.
- Firstly, double-click on the downloaded software setup and follow the simple instructions to install the software.
- After installing Win Riser, sit back and relax for a few seconds until your computer gets thoroughly scanned for problems.
- You can review the results once the scan is complete to know what plagues your computer’s performance.
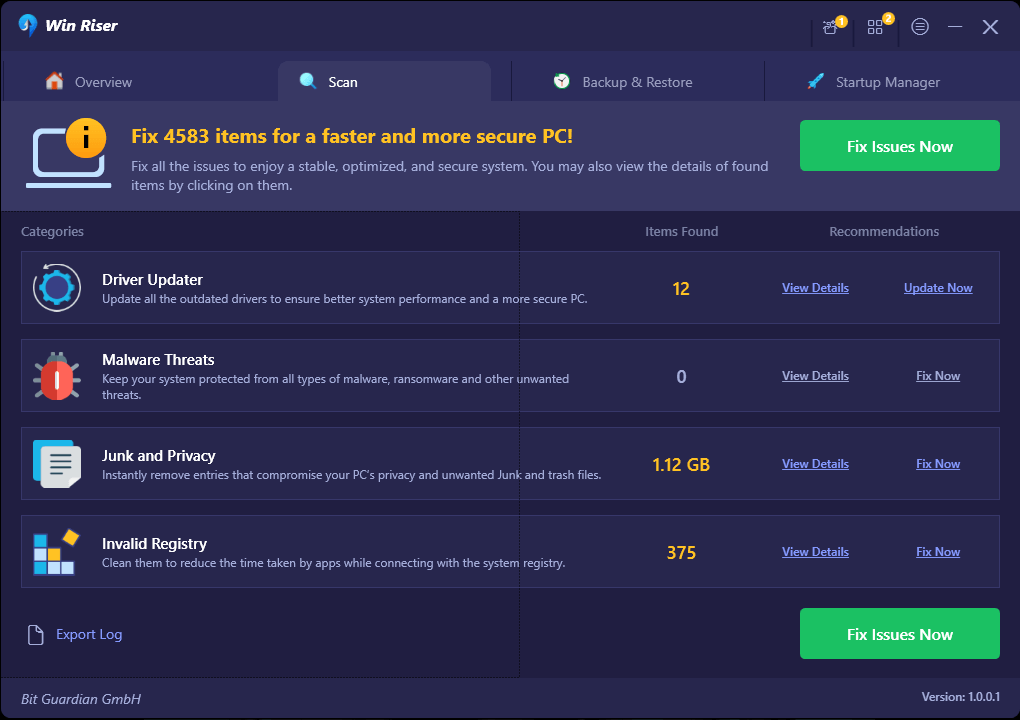
- Lastly, click on the button to Fix Issues Now to install updated drivers and fix all issues instantly.

Also Read: Fresco Logic USB Display Driver Download & Update for Windows
USB to HDMI Driver Downloaded and Updated
This article explained the best possible ways to get the newest and most compatible driver for USB to HDMI adapter. Hopefully, you found this guide helpful. However, you can drop us a comment without any hesitation if you have any questions, confusion, or suggestions about this write-up. We will be happy to hear from you. Also, remember to bookmark this blog, subscribe to our mailing list, and join our social network community for more useful tips and guides.



