If you wish to learn how to remove packet loss Valorant from a Windows PC, then take the help of this simple guide to enlighten yourself.
Each of our personal computers is required to provide information to Riot’s game servers on what we are doing locally while we are participating in an online game such as Valorant.
This data is sent in what are known as packets, which are clusters of interconnected data. You may also experience what is known as “packet loss,” which occurs when a certain proportion of these packets do not make it all the way from your computer to the game server. This causes your computer to have to transmit the same information again.
The majority of the time, you will become aware of lag spikes or rubber banding, which is a phenomenon in which your character leaps or teleports from one location to another without your control. This interrupts the gameplay experience and the question of how to remove packet loss Valorant arises.
There are a couple of solutions that you can use to ensure a minimal loss of data packets during the gameplay. This article is dedicated to the same solutions.
In the coming sections of this guide, we will have a look at some of the most reliable methods that will allow you to reduce packet loss on Valorant. All you need to do is follow the solutions provided below chronologically until the issue is fixed. So, let’s look at solutions right away.
To reduce packet loss in Valorant, you can try modifying the settings inside the game to see if it helps address the spikes in the Valorant packet loss. Modding the settings will allow the game to use fewer system resources and thus reduce the packet loss as well. To do it, follow the below instructions:

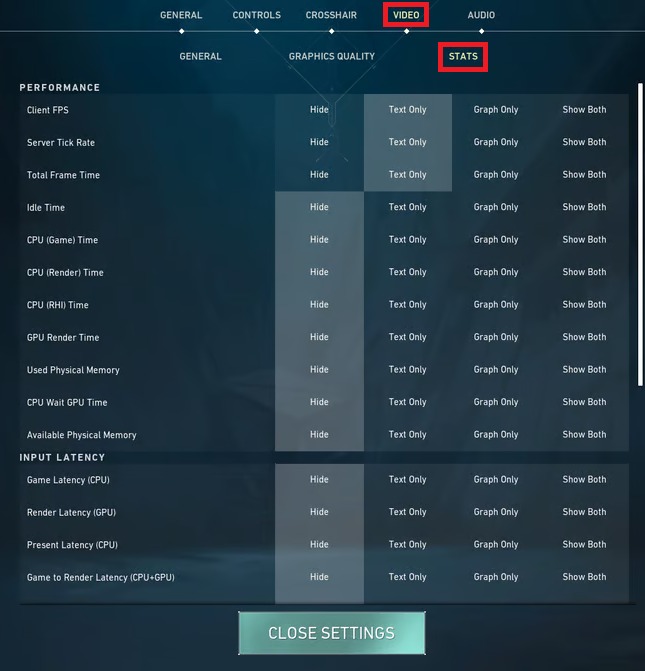
This will allow you to keep an eye on the packet transfer rate as well as allow you to reduce the same with ease. Execute the next solution to further reduce the packet loss.
There are occasions when the packet loss in Valorant happens when there are an excessive number of browsers or applications that use a lot of bandwidth operating in the background. To remove packet loss on Valorant, you need to close these apps. It is possible for you to attempt closing all of them in Task Manager in this scenario:
Closing the app will allow you to offer more resources to Valorant. This will in turn help you reduce packet loss on Valorant.
Also know: How to Fix Valorant VAN9003 Error [FIXED]
Changing the DNS server to either Google or Cloudflare, according to the reports of several other individuals, can help you fix the packet loss on Valorant. It doesn’t hurt to give it a go so follow the steps provided below to do the same:
The above steps will allow you to flush the existing DNS settings and use the new ones as provided by you. This will in turn allow you to get rid of packet loss on Valorant.
All types of devices connected to your system take the help of drivers to run feasibly. These drivers help your system communicate with the device and vice versa. Hence, an outdated or faulty driver can easily cause the packet loss error on Valorant. The most optimal solution in such cases is to install the latest version of the network adapter driver.
To execute this task, you can take the help of Win Riser. Win Riser is a free-to-download driver updating tool that will help you update and install the drivers. Other options to update drivers are also there but this is the most reliable one as it is automatic.
The tool will help you update drivers as well as get rid of faulty registries, junk, and malware, thus optimizing the performance of the system and that of Valorant. Follow the steps below to learn what you need to do:
Executing this simple solution has multiple benefits apart from the reduction of the packet loss on Valorant.
Also know: How to Fix Valorant Vanguard Not Initialized (FIXED)
In Valorant, several gamers have stated that they were able to resolve the issue of packet loss by using IPv4. In comparison to IPv6, it is well known that IPv4 is capable of delivering more dependable TCP & ACK answers. This, in turn, may help minimize fragmented MTU & assist in the correction of latency spikes. Thus, you can easily remove packet loss on Valorant using this simple technique. To that end, follow the below steps:
Now that your system is using the IPv4 settings to run the internet, you can easily reduce packet loss on Valorant.
Among the primary causes of the Valorant packet loss spikes, a bad internet connection is one of the most important factors. In light of this, we strongly advise you to investigate whether or not there is a problem with your network and then reduce the packet loss on Valorant. In the event that you are unsure of how to do it, you may consult the following group of suggestions.
Ensuring the above suggestions will help you fix the packet loss on the Valorant error with ease.
When the game servers are suffering outages, there is a possibility that a Valorant packet loss problem may result. During this particular scenario, all that is required of you is to wait for the server to work smoothly. Through the official website of Riot, you are able to check the current status of the server here.
Previously we discussed some of the most effective ways to reduce packet loss on Valorant. These solutions will surely help you reduce the loss and enhance the gameplay. However, you should get in touch with your internet service provider if none of the solutions described above work.
We can only hope that they would be able to inform you whether the problem is on their end and then repair it. If it does not assist, you may want to consider switching to a different internet provider and selecting a more suitable one.
Having to deal with issues such as packet loss on Valorant will make it very difficult to win gunfights and to move up in the rankings. Instead of attempting to push your way through an experience that is not playable, you should set aside some time to have the issue remedied.
If you need our help any further, you can state your requirements in the comments section below. We are all ears and will try to help you with everything you seek.
Let’s have a look at some of the best methods to execute the HP Deskjet…
If you are wondering how to recover deleted messages on Instagram, you can use the…
If you wish to know how to download and install the Brother MFC-L2690DW driver on…
Can you use Excel on a Mac? Does Excel work on Mac? If you have…
NordVPN is among the most popular VPNs across the globe. While NordVPN reviews are positive…
By Raphael Moreira | Special Feature: Technology & Innovation Two Brazilian professionals are shaping the future…