What Is VGA Light on Motherboard and How to Fix it

This article has all your answers about the VGA red light on the motherboard and its fixes.
The VGA light on the motherboard indicates graphics card connection problems on your computer. If the VGA light blinks red, the motherboard may be experiencing difficulties detecting your graphics card, preventing it from functioning smoothly.
However, this problem is solved with a few simple solutions. This article is going to walk you through these quick and easy fixes. However, let us first look at why the motherboard VGA lights on since understanding the probable causes of the problem helps troubleshoot better.
Why the VGA Light on the Motherboard Lights Up
The following factors may be responsible for VGA red light on the motherboard.
- Improperly inserted graphics card
- Outdated or incompatible graphics driver
- Problems with the power supply
- Graphics card overheating
Now that you are familiar with the problem’s causes, let us learn how to fix the VGA light on the motherboard.
Fixes for VGA Light on the Motherboard
You can apply the following solutions if the motherboard of your computer shows a red VGA light.
Fix 1: Ensure the graphics card is inserted correctly
You may experience graphics card connectivity problems if the card is not correctly seated in the PCI Express slot. Hence, you can follow these directions to ensure the correct graphics card insertion to fix the VGA red light on the motherboard.
- First, power off your computer.
- Next, open the case to view the internal components.
- You can now gently press down on your graphics card to make sure it is securely seated in the slot.
- Next, ensure the power connectors have a firm connection to the video card, connectors are rightly aligned, and completely inserted.
- Lastly, inspect the cables that connect the video card to your display. These cables must be correctly connected on each end without damage or loose connections.
Also know: Download, Install and Update Motherboard Drivers in Windows 11/10/8/7
Fix 2: Check the power supply connection
An unstable or insufficient power supply to the graphics card may be another reason the motherboard’s VGA light glows red. Hence, you can take these steps to check and fix the power supply connections.
- First, power off and unplug your computer from the power source.
- Secondly, open the case to find the power connectors that supply power to your graphics card.
- Next, ensure these connections are correctly attached to the video card, perfectly aligned, and firmly inserted into the power supply unit.
- Check the modular cables (if any) to ensure that they are correctly connected to your graphics card and completely inserted into the supply unit.
- Next, check the wattage of the power supply to make sure that it complies with your graphics card requirements.
Fix 3: Update graphics driver
A driver is a software that helps your graphics card and the computer system communicate with each other. If the driver is outdated or incompatible with the operating system, this communication breaks, leading to a red VGA light on the motherboard and many other challenges. Hence, updating your graphics driver is among the best solutions to the problem you are trying to solve.
Though there are multiple methods to update drivers, we suggest updating device drivers using a dedicated program like Win Riser. Win Riser is an all-in-one driver update, PC optimization, and security tool. It boasts many helpful features to take your computer’s performance to the next level.
For example, a few key features of this incredible software are driver backup and restoration, junk cleaning, management of startup items, invalid registry item cleaning, and malware elimination. You can download and install this software from the following link to experience it.
After completing the software installation (the installation takes only a few seconds), you can follow this short series of steps to update drivers and fix various computer problems.
- Let Win Riser scan the computer for a couple of seconds.
- Review the results after they appear.
- Next, click Fix Issues Now to update drivers and solve all other issues automatically.
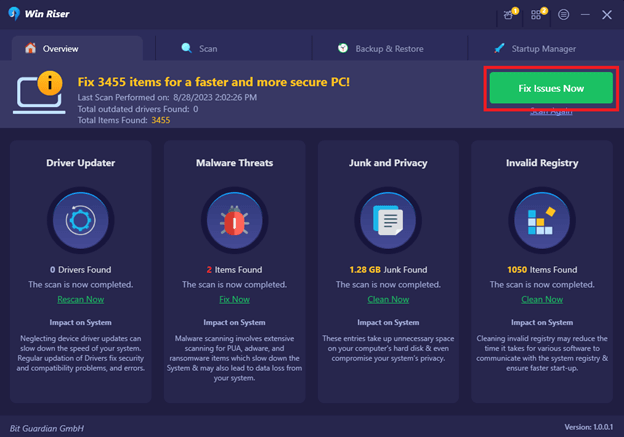
- Lastly, restart your PC to complete the process.
Fix 4: Ensure your graphics card is not overheating
Intense gaming and other resource-heavy tasks can overheat the graphics card, turning on the VGA light of the motherboard. Moreover, excessive heat can result in degraded performance, thermal throttling, and hardware damage. Hence, make sure the computer case has sufficient airflow and clean dust buildup from the heatsink to resolve the heat issues.
Fix 5: Reseat your graphics card
If something is not right with the motherboard’s PCIe slot, you may get a VGA light. Hence, reseating the graphics card is one of the solutions. You can follow these directions to reseat the card.
- First, power off and disconnect the computer from the power source.
- Secondly, remove your computer case’s side panel to access the inside components.
- Next, gently release the retention clip/screws to take out the card from the PCI Express slot.
- Use a soft cloth (lint-free) or an eraser to clean the graphics card contact points.
- Next, align the card with the slot and gently insert it until it gets completely seated. Make sure the screws or the retention clip are correctly fastened.
- Connect the power connectors and other required cables to your graphics card.
- Lastly, close the case, connect the power, and turn on your computer.
Also know: How to Fix Orange Light On Motherboard (Easily)
Fix 6: Check the device for hardware conflicts
CPUs ending with “-f” many times have graphics that are incompatible with external graphic cards. Hence, you should check for hardware conflicts to fix the issues. Here is how.
- The first step is to restart your computer and navigate to the BIOS/UEFI settings. Commonly, these settings are accessible through the Del, F2, or F10 keys. However, the key may vary from one machine to another. Hence, you can check your computer manual to learn more about how to enter these settings.
- Next, go to the Peripherals or Devices segment in the BIOS/UEFI settings.
- You can now locate and disable integrated graphics options (if any) if your computer has dedicated graphics.
- In this step, save the changed settings and close the BIOS/UEFI settings.
- Lastly, restart your computer to complete the above process.
VGA Light on Motherboard: Fixed
This article elaborated on what the VGA light means and how to fix it. One of the above solutions will surely work for you. However, if you have any doubts or come across any other more appropriate solutions, you are more than welcome to get in touch with us through the comments section.



