What is WerFault.exe and How to Fix it on Windows 10
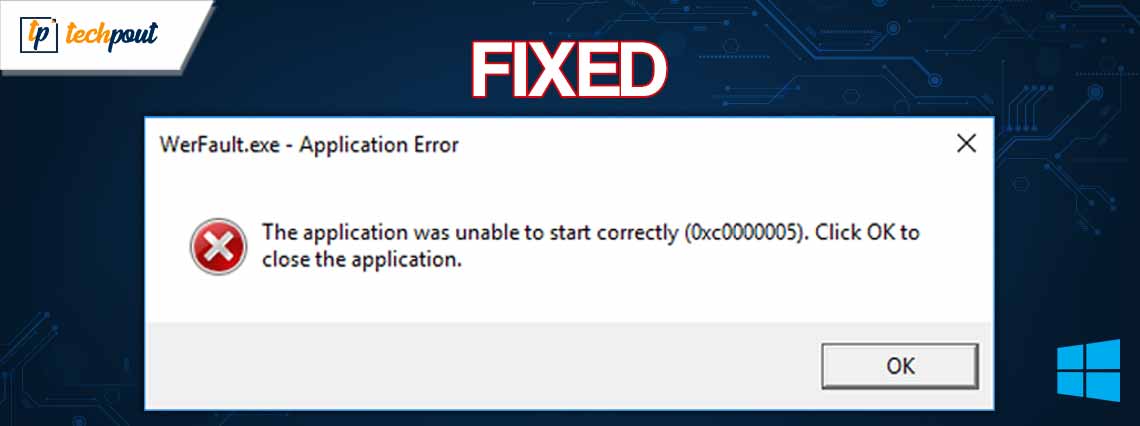
In this article, you will learn everything about WerFault.exe and how to fix the WerFault.exe application errors.
Though a stable operating system, Windows 10 sometimes runs into annoying and unknown errors. The WerFault.exe problem is an example of the same. It appears unexpectedly in Windows applications. However, the issue is not unsolvable.
You can effortlessly fix the WerFault.exe application errors through the fixes shared in this article. However, before discussing the solutions, let us answer the burning question, “What is WerFault.exe?”
WerFault.exe: What Is It
The WerFault.exe is an in-built application in Windows to report errors. It helps Windows track and resolve errors relating to the operating system applications and features. If the application you are running bumps into any error, WerFault.exe automatically starts collecting the error information and reports it to Microsoft.
However, when WerFault.exe fails to gather the required information about the error, a WerFault.exe error appears on your screen. The error message varies from case to case. However, here are some examples.
WerFault.exe Error Messages
Here are various forms of WerFault.exe application error messages you may encounter.
- Can’t find WerFault.exe
- WerFault.exe is not running
- Error starting program: WerFault.exe
- WerFault.exe not found
- WerFault.exe failed
- WerFault.exe has encountered a problem and needs to close. We are sorry for the inconvenience
- Faulting application path: WerFault.exe
After looking at various Windows 10 WerFault.exe application errors, let us go through what may have triggered them. If you know the possible causes of a problem, solving it becomes easy. Hence, the following section discusses the same.
What Causes WerFault.exe Errors
Below are the most common factors responsible for Windows 10 WerFault.exe application errors.
- Corrupted or missing system files
- Virus infection
- Accumulated junk
- Outdated drivers
- Out-of-date operating system
- Memory-related problems
Above we listed various causes of WerFault.exe application error. Now, let us fix it.
How to Fix WerFault.exe Application Error (100% Working)
You can apply the following solutions to drive the WerFault.exe problem away from your Windows 10 computer.
Fix 1: Update or remove the problematic application
One of the apps installed on your computer crashed or is no longer working smoothly, resulting in WerFault.exe. Hence, updating the application or uninstalling it can solve the problem. However, if you do not know which application is problematic, here is how to identify it.
Steps to identify the problematic application
- Firstly, use the keyboard shortcut Windows+R keyboard shortcut to access the Run utility.
- Now, input eventvwr in the Run box and click OK.
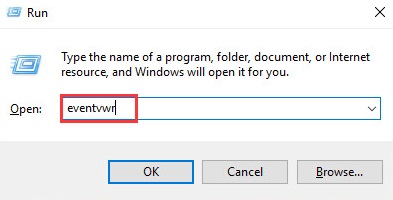
- Select Windows Logs and right-click the Applications option.
- Choose Filter Current Log… from the on-screen options.
- Input 1000 in the field for <All Events IDs> and select OK to filter out all applications Event Viewer has recorded.
- You can now identify the problematic application by paying attention to the entries for the faulted application name and module path.
After identifying the application causing problems, you can update or remove it. Here is the way to do it.
Steps to update/remove the problematic application
- Firstly, right-click the Windows icon and choose Apps and Features from the on-screen menu.
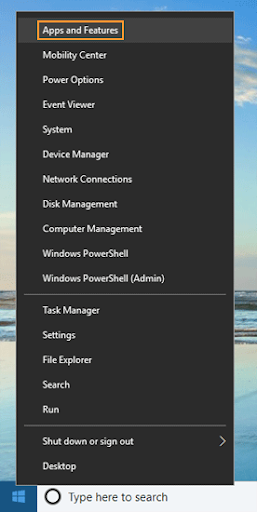
- Find and click on the problematic application.
- Lastly, you can modify or uninstall the selected application.
Fix 2: Scan for Viruses
Viruses and other malware play with the security system of your computer and cause many problems, WerFault.exe being one of them. Hence, scanning for virus/malware infections can solve the problem. You can perform the scan using the best antivirus software for Windows or use the in-built antivirus, Windows Defender. Here is how to scan the computer using the Windows Defender.
- Firstly, search and open Windows Defender.
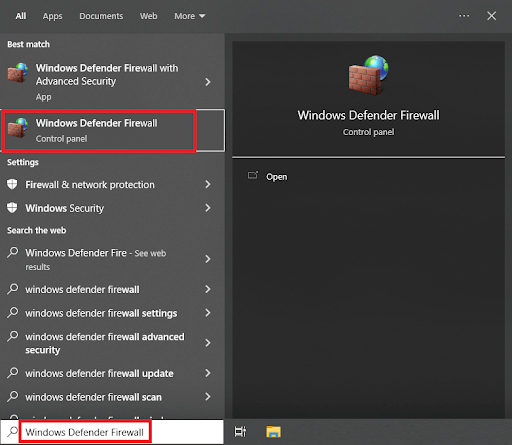
- Now, choose Virus & Threat Protection from the left panel.
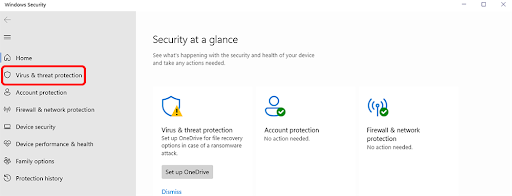
- Select Scan options.
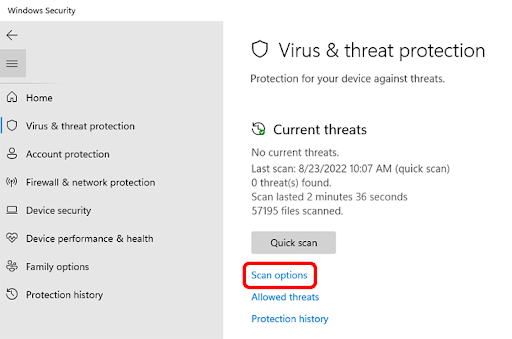
- Now, select Quick Scan or Full Scan depending on whether you want to scan your computer quickly or deeply.
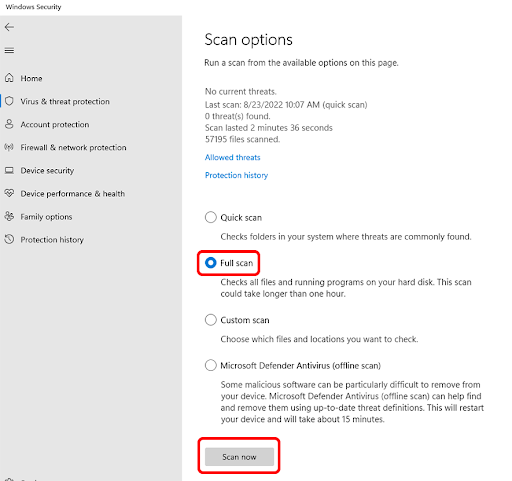
- Lastly, click the Scan Now button.
Fix 3: Update drivers (Recommended)
Outdated drivers cause serious harm to your computer as the PC and connected peripherals cannot communicate with one another if the drivers are not up-to-date. For example, they result in issues like Windows 10 WerFault.exe. Hence, updating drivers is among the best ways to solve the problem.
You can update drivers manually through the device’s manufacturer’s official website, Device Manager, Windows update, or automatically via a dedicated driver updater.
We prefer updating drivers automatically using Win Riser driver updater, as this software updates drivers safely and instantly. Moreover, it offers many beneficial features, like driver backup and restoration, scheduled and deep scans, creation of a system restore point, integrated startup management, driver ignore list, and junk and malware removal.
You can download the Win Riser driver updater and install it from the following link.
After software installation, you can perform the device scan, review the results of the scan, and select the Fix Issues Now option to solve all problems instantly.
Fix 4: Perform a Disk Cleanup
Temporary junk files increase the response time of the program associated with WerFault.exe, resulting in the problems you are experiencing. Hence, you can clean the disk to fix the issue. Here are the steps to do it.
- Firstly, use the search bar on the taskbar to find and open the Disk Clean-up utility.
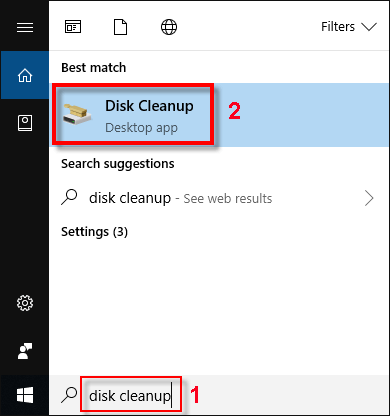
- Now, choose the drive you wish to clean up and select OK.
- Allow the scan to finish.
- Choose the files you want to delete after the scan completes. You can clean files such as temporary internet files, delivery optimization files, device driver packages, thumbnails, etc.
- Lastly, choose OK and let the cleanup complete.
Fix 5: Check your system files
Some system files are essential for WerFault to function smoothly. If these files are corrupted or missing, you can experience Windows 10 WerFault.exe problems. Hence, here is how to perform system file checking to solve the problem.
- Firstly, right-click the Windows icon and select Command Prompt (Admin) from the on-screen menu.

- Now, input sfc /scannow in the Command Prompt window and press Enter.

- Now, allow the scan to complete and restart your PC after it completes.
Fix 6: Perform Windows Memory Diagnostic
Performing memory diagnostics can fix the memory-related problems responsible for the WerFault.exe issue. Thus, you can take these steps to perform the Windows Memory Diagnostics.
- Firstly, search for and open Windows Memory Diagnostics.
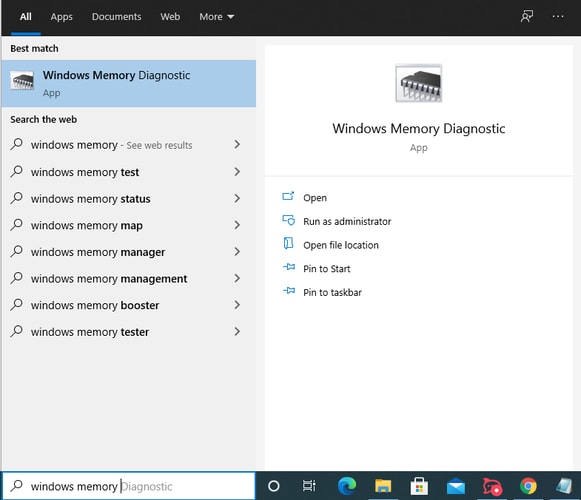
- Now, select Restart now and check for problems (Recommended) option. However, ensure you have saved all your important files before selecting this option.
- Lastly, allow the PC to restart and memory diagnostics to complete.
Fix 7: Update your operating system
The outdated operating system is home to many bugs and problems like WerFault.exe issues. Hence, updating the OS can help you get rid of the problem. You can follow these steps to update your operating system.
- Firstly, apply the shortcut command Windows+I to open the Settings panel.
- Now, choose Update & Security from the panel available on your screen.

- You can now click the option to Check for updates.

- Download and install the newly available updates.
- Lastly, restart your computer to complete the process of updating your operating system.
Fix 8: Disable the error reporting service of Windows
If none of the above solutions fixes the issue (which may happen if yours is a rarest of case), disabling the Windows error reporting is the last resort. Hence, here is how to do it.
- Firstly, apply the Windows+R shortcut to access the Run tool.
- Now, input Services.msc in the on-screen box and select OK.

- Scroll down the list of services and right-click the Windows Error Reporting Service.
- Now, choose Properties from the on-screen menu.
- Select Disabled from the options present in the Startup type menu.
- Click Apply and OK.
- Lastly, get your PC restarted.
Windows 10 WerFault.exe Problem Fixed
This article highlighted what WerFault.exe is and how to fix the issues with it. You can try the above solutions in chronological order to solve the problem. However, if you do not wish to try all the fixes or are short on time to do it, you can directly update device drivers through Win Riser.
In case of any confusion or questions, kindly get in contact with us through the comments section. We will be happy to address all your queries. And for more tech guides and information, keep following us.



