Why Is Your Printer Offline and How to Fix it

In this article, you are going to learn how to fix your printer problem in the quickest and easiest ways possible.
Even in today’s digital world, printers hold significant importance. You require a smoothly functioning printer for various needs, such as printing a school assignment or an official report. However, if you wonder why your printer is offline or not functioning correctly, this article is for you.
Here, in this article, we are going to shed light on why a printer may go offline or stop working and the best possible ways to fix it. Let us not waste valuable time and get started right away by discussing what may have caused the problem you are trying to solve.
Reasons Your Printer Is Offline
The following factors may have led to your printer’s offline or dysfunctional status.
- The cable that connects your printer to the computer may be damaged
- You have not set the printer you are trying to use as your default printer
- The printer driver on your computer has become outdated
- There may be some temporary glitch
- Network connection problems may have interfered with the printer connection
- The “Use Printer Offline” mode is enabled
- Your print queue is clogged
Above, we answered your question, “Why is my printer offline?” Let us now learn how to fix the issue.
Fixing an Offline Printer (100% Working Solutions)
You can apply the following workable offline printer troubleshooting methods to make your printer function correctly.
Fix 1: Try restarting your printer
Sometimes simple fixes like restarting the device fix complex problems, like the printer not being able to function properly. Hence, you can restart your printing machine to check if it fixes the problem. However, do not lose heart if the problem persists. We have more ways to fix it.
Also Read: How to Fix Printer Slow Printing (Quickly & Easily)
Fix 2: Check the cable connection
Before trying any complex solutions to fix an offline printer, it is better to check the printer cables. A damaged or incorrectly connected cable may have caused the problem. Hence, you can ensure the cable is not at fault by connecting the printer using a spare cable. If the printer works fine with another cable, you can replace the cable.
Fix 3: Run the built-in printer troubleshooting tool
Windows boasts an in-built troubleshooting mechanism to solve common issues, such as an offline HP/Brother/Canon/Epson printer. You can use this tool to put the printer online. To do this, here are the steps you need to follow.
- The first step is to apply the Win+I hotkey to access the Settings panel.
- Secondly, choose the Bluetooth & devices setting from the available options to open it.
- In this step, you can navigate to the Printers & Scanners.
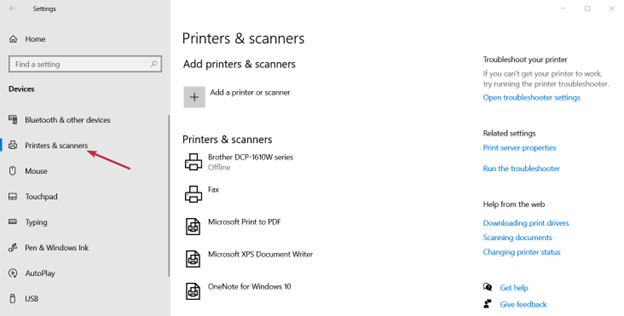
- You can now choose Troubleshoot from the related settings.
- Click on the Run the troubleshooter button to begin the troubleshooting process.
- Lastly, apply the on-screen instructions and restart your computer to complete the printer troubleshooting.
Also Read: How to Fix Windows Cannot Connect to Printer
Fix 4: Clear the print queue
A clogged print queue may hamper the printer’s functionality and cause problems like the one you are experiencing. Hence, you can clean the queue by following the below steps to fix the error.
- Firstly, open the Settings panel using the Win+I keyboard shortcut.
- Next, choose the settings for your Bluetooth & devices from the on-screen options.
- In this step, navigate to the Printers & scanners section and click on your printer.
- You can now choose the Open printer queue option.
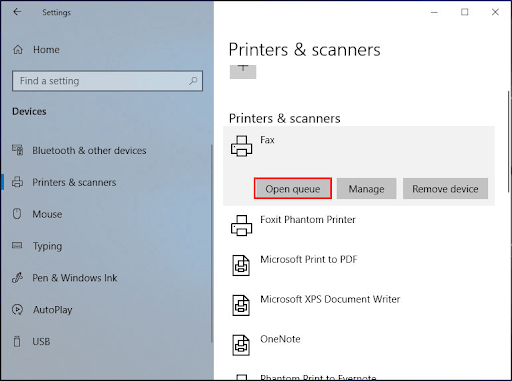
- After entering the printer queue window, choose Printer from the top menu and Cancel All Documents to clear the print queue.
Fix 5: Turn off the “Use Printer Offline” mode
The computer is not going to communicate with your printer if the “Use Printer Offline” mode is enabled. Thus, you can follow the below steps to disable this mode.
- The first step is to open your computer’s Control Panel. You can open it by searching for it using the Windows search utility.
- After opening the Control Panel, you are required to select Devices and Printers or Hardware and Sound from the available options.
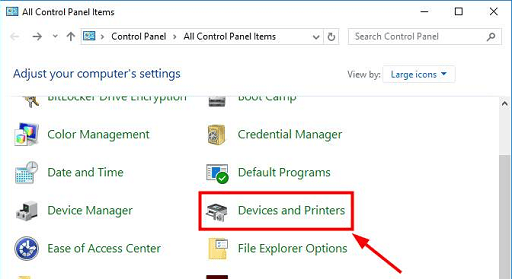
- Next, find and right-click on your printer and choose See what’s printing from the on-screen menu or select the option to Open print queue.
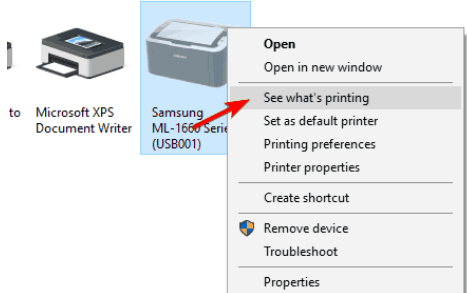
- You can now select Printer from the top menu of the print queue window.
- In the last step, you can uncheck the Use Printer Offline option to get the printer online.
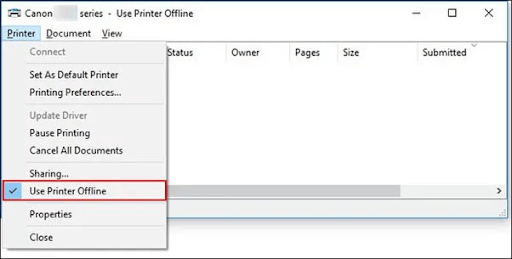
Also Read: Printer Driver Is Unavailable On Windows 10, 11 [Fixed]
Fix 6: Update all outdated drivers
The driver is like a bridge that connects your printer to the computer. It helps these machines communicate with one another by translating your instructions into binary codes.
If the driver is not up-to-date the communication may break between the printer and your computer, leading to issues requiring offline printer troubleshooting. Moreover, other outdated drivers on your system may conflict with the printer’s functionality and contribute to the problem. Hence, updating all outdated drivers is one of the most recommended solutions, as it can fix the issue instantly.
You can update all drivers in one go automatically using a reliable tool, such as Win Riser. The Win Riser software is well-known for its automatic single-click driver updates, efficient junk cleaning, invalid registry removal, scheduled driver updates, rollback of drivers to solve update-related problems, malware elimination, and other incredible features. You can learn all the benefits of this software by downloading and installing it from the following link.
After software installation, here are the simple steps to update drivers and solve all issues.
- Let the automatic scan complete (Win Riser needs only a few seconds to scan your computer thoroughly).
- Next, click Fix Issues Now to update all trouble-causing drivers and solve all problems.

- Lastly, complete the process by restarting your computer.
Fix 7: Set the printer as the default printing device
Your Canon/Brother/HP/Epson printer may be offline as it is not your computer’s default device to perform printing tasks. Hence, you can follow these directions to set your printer as default to get rid of the printer issues.
- The first step involves accessing your computer’s settings using the Win+I keyboard shortcut.
- Secondly, choose Devices from the available settings and navigate to the Printers & Scanners.
- Next, you can select your printer and click Open Queue.
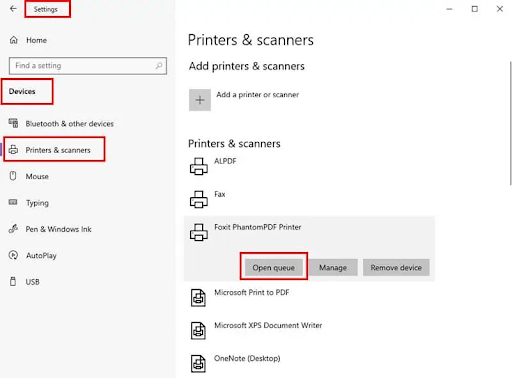
- Choose Set as default printer option for your printer. Ensure the Use Printer Offline and Pause Printing options are not selected.
- Lastly, click OK to save the changes made to your printer.
Also Read: How to Fix Printer Stuck on Spooling Issue on Windows 10, 11
Fix 8: Check your network connectivity
An unstable or poor network connection is another reason you may experience printer problems. Hence, here is how to put an offline printer online by checking and fixing the network connection.
- Move your wireless printer and computer closer to each other to ensure WiFi network stability.
- Confirm the WiFi connection. You can do this by following the path Win+X hotkey>Network Connections. In the network connections, you can check whether or not your printer is connected to the correct network. If the printer is not connected to your computer’s network, you can select the network, input your credentials (if required), and connect the printer.
- You can restart your router and printer to solve the problem. To do this, turn off the printer and disconnect it from the power cable and router. After waiting for thirty seconds, plug everything back, and turn on the printer and router.
Fix 9: Remove your printer and install it again
If none of the above fixes do the trick, removing and reinstalling the printer is the last resort. Below is how to perform this action to get the printer online if it is offline.
- Firstly, use the Win+X hotkey to get the Quick Access options.
- Secondly, choose Settings from the options on your screen.
- Next, navigate to the Bluetooth and Devices settings and then choose Printers and Scanners.
- In this step, choose your printer and click on the option to Remove it.
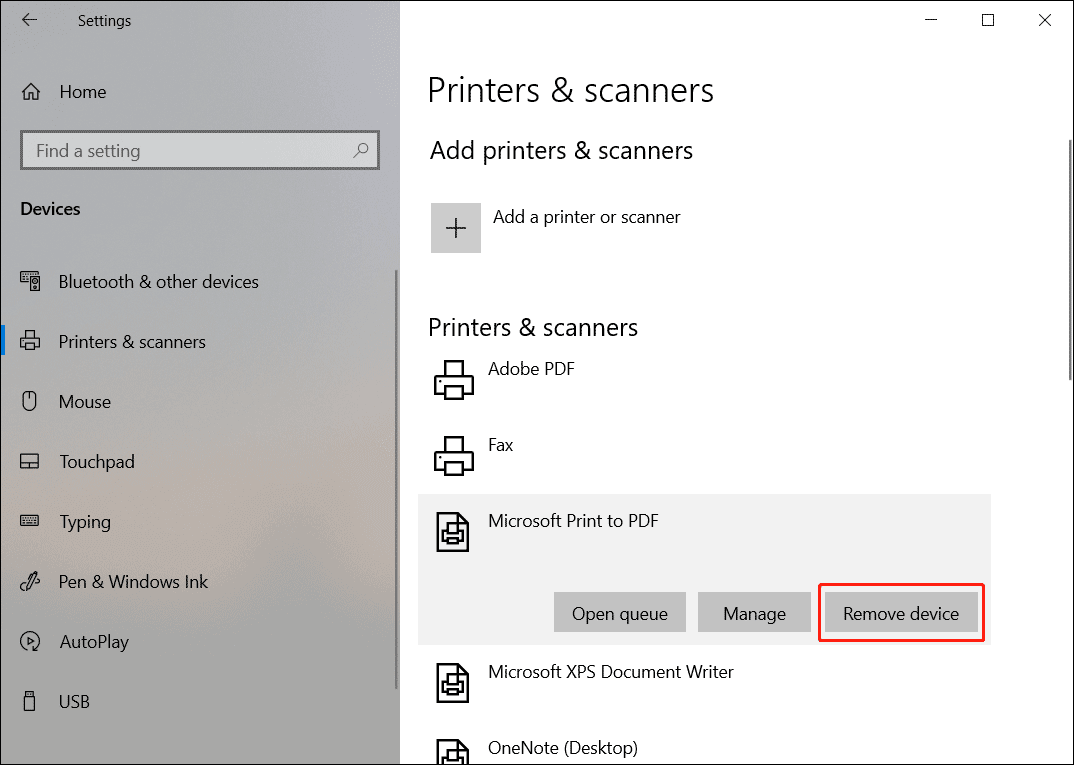
- Next, you can unplug and restart the printer.
- After restarting your printer, navigate to the Printers and Scanners.
- You can now choose Add device from the Add printer or scanner options to reinstall the printer.
Also Read: How to Fix Windows 11 Printer Sharing Not Working
Wrapping Up
So, this wraps up our guide on how to fix an offline printer to put it back online. We hope one of these solutions gets the job done for you. However, if you have any doubts or questions about this article, we are only a comment away. Please leave us a reply without any hesitation. Also, stay connected with TechPout for more troubleshooting guides and helpful technology-related tips.



