Windows Cannot Initialize The Device Driver For This Hardware
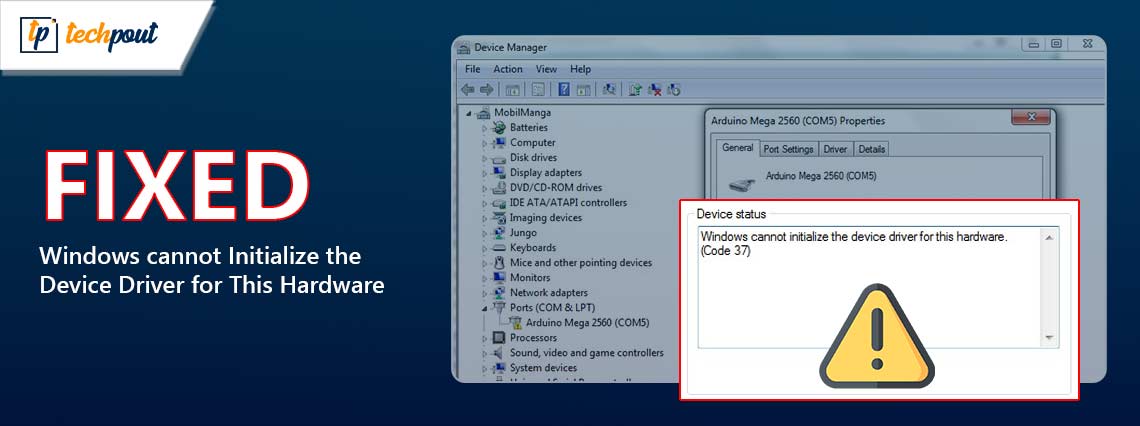
Are you getting an error message saying, ‘Windows cannot initialize the device driver for this hardware. (Code 37)’ on your PC? Nothing to worry about, you are not alone. Recently, numerous Windows PC users reported this error.
The Code 37 Device Manager error indicates that the drivers installed for hardware devices have become unresponsive or failed. However, this Device Manager error applies to any hardware device but it usually happens in USB devices, CD/DVD drives, or video cards on Windows PCs. The error is frustrating. But, the good news is you can resolve the issue. In this guide, we will explain multiple tried and tested solutions to fix the problem, without any hassles. Continue reading!
Fixes For Windows Cannot Initialize The Device Driver For This Hardware Code 37
Listed below are a few potential solutions to resolve the error code, ‘Windows cannot initialize the device driver for this hardware’ in Device Manager. However, you do not need to apply all of them. Just work your way down until you get the best solution for this error. Now, let’s dive into the solutions.
Fix 1: Restart Your PC
This sounds like a very basic solution, but sometimes it works like magic. Whenever you run into any error code like Windows cannot initialize the device driver for this hardware, then you should first restart your system before trying other advanced tactics. Because the error may have occurred due to a temporary problem or a bug with the hardware. Possibly restarting the PC helps you resolve the problem. If not, then move on to the other solutions mentioned below.
Fix 2: Use Windows Hardware Troubleshooter
You can use Windows Hardware Troubleshooter to resolve the Code 37 Device Manager error. Follow the steps below to find and fix the problems with hardware and devices using Windows Troubleshooter.
Step 1: Launch Windows Settings by hitting the Windows logo + I keys together from your keyboard.
Step 2: On Windows Settings, click on Update & Security.

Step 3: From the left menu, select Troubleshoot.
Step 4: After that, scroll down until you see the Hardware and Devices option. Then, click on it and select Run the troubleshooter option.
Step 5: Now, follow the on-screen instructions to complete the task.
Once done, restart your computer and check to see if Windows cannot initialize the device driver Code 37 error is resolved. If this solution does not work for you, then proceed with the other solutions mentioned below.
Fix 3: Update your Device Driver
Outdated, corrupted, or incompatible drivers are mostly responsible for Code 37 error in Device Manager. Therefore, you should frequently update your drivers to avoid glitches. You can update outdated device drivers either manually or automatically. For manual driver updates, you can go to the official website of the manufacturer and search for the driver file compatible with your Windows operating system. And, then download the correct driver on your own. This process is a bit tedious and error-prone, especially for newbies.
Hence, we recommend automatically updating drivers with Win Riser Driver Updater. It is a globally recognized driver updating program and is designed to simplify the overall operation of driver updates. Win Riser provides authenticated and WHQL-certified drivers. There’s also an option of scheduling driver scans according to your convenience. The auto backup & restore wizard of Win Riser outshines its counterparts. It automatically creates a backup of currently installed drivers before updating so they can be restored if required.
However, in order to unlock the full potential of Win Riser, you have to upgrade to the pro version of it. The pro version comes with full technical support and a money-back guarantee. Now, have a look at the steps below:
Step 1: Click on the button below to download Win Riser Driver Updater for Free.
Step 2: Run the downloaded file and follow the setup wizard to finish the installation.
Step 3: Once installed, launch Win Riser on your PC and wait for it to scan your system for outdated or missing drivers.
Step 4: Check the scan results and click on the Fix Issues Now button.
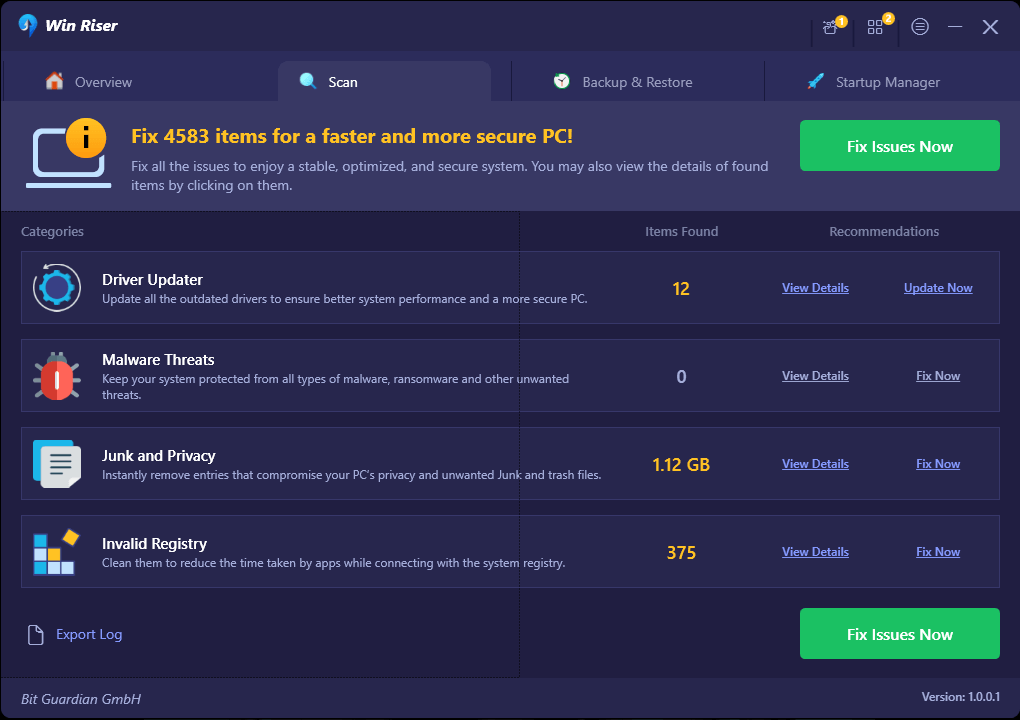
Now, this will install the latest version of all PC drivers in one click. Once done, reboot your PC to apply new drivers. That’s it!
After installing the new drivers, check to see if the Windows cannot initialize the device driver code 37 in Device Manager is fixed. If not, then try the next solution.
Also know: Best Free Backup Software for Windows
Fix 4: Scan For Hardware Changes
None of the above solutions worked? Don’t worry, this will help you. Below is how to scan for hardware changes in Device Manager.
Step 1: Press the Win + R keys simultaneously to open the Run dialog box.
Step 2: In the Run box, write devmgmt.msc and click on OK to proceed.
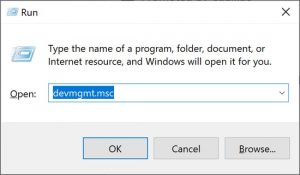
Step 3: On Device Manager, select any hardware device, then go to the Action tab and click on it.
Step 4: After that, choose Scan For Hardware Changes from the context menu list.
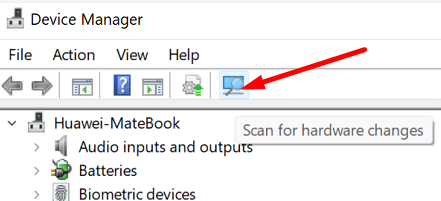
Now, Windows will detect your device and fix the problem automatically.
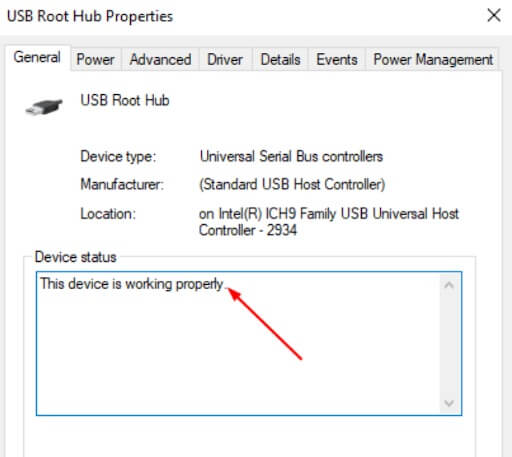
Step 5: Reboot your system and check if your device status is normal or working properly.
Fix 5: Reinstalling Device Drivers
According to numerous Windows PC users, reinstalling the drivers can be beneficial to fix Windows cannot initialize the device driver code 37 in Device Manager. To do so, follow the steps provided below:
Step 1: Open Device Manager.
Step 2: Now, locate and right-click on the hardware device that shows the Windows Code 37 error.
Step 3: Then, select Uninstall Device from the available options.

Step 4: To confirm your action, click on the Uninstall option.
Step 5: Wait for the driver to be uninstalled. Once done, then simply disconnect your desired device from the system.
Step 6: Reboot your computer and connect the device again.
Step 7: Launch Device Manager again, then choose the Scan For Hardware Changes option under the Action menu.
This procedure will force Windows to search for new and compatible device drivers. Windows should reinstall the drivers automatically.
Also know: How to Fix ene.sys Driver Cannot Load on Windows 11
Windows Cannot Initialize The Device Driver For This Hardware: Fixed
The above shared were a few tried and tested solutions that you can use to fix Code 37 in Device Manager error. Hopefully, you found this tutorial helpful. If you have any doubts or additional information regarding the same, then you can share them in the comments section below.
For more troubleshooting tips, how-tos, and software reviews, you can subscribe to our Newsletter. In addition to this, you can follow us on Social Media.



