What is Windows Speech Recognition in Windows 11 and How to Enable it?
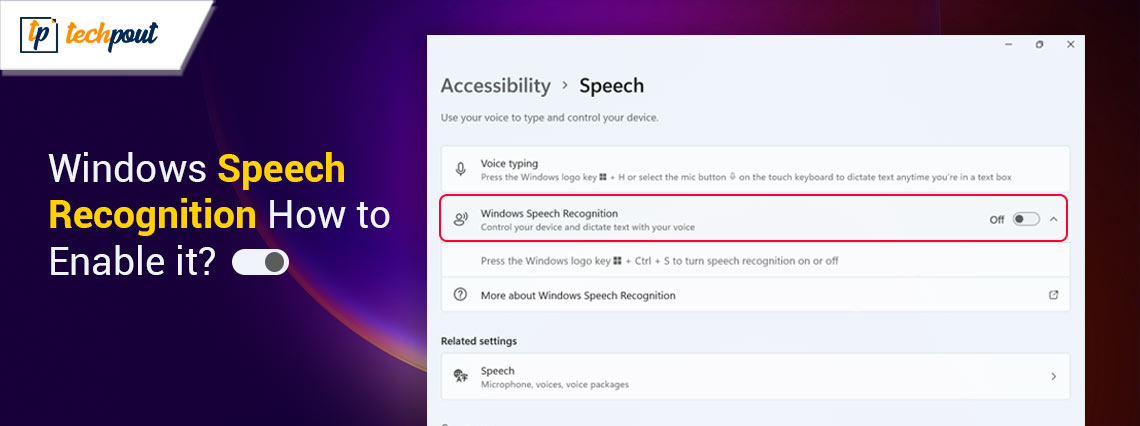
Here is everything about the Windows speech recognition in Windows 11 and how to enable it. Continue reading for the details!
Users of Windows 11 and Windows 10 can manage their computers fully via the use of voice commands. This gives users the ability to browse, start apps, dictate text, and conduct a variety of other functions. Specifically designed for people with disabilities who are unable to use a keyboard or mouse.
In this post, we will demonstrate how to configure Speech Recognition on Windows 11.
What Does Speech Recognition Mean?
Windows speech recognition, aka speech-to-text, automated speech recognition (ASR), or computer speech recognition, is the capacity of a machine or software to detect spoken words and convert them into text. You can simply talk to Windows using the speech recognition feature. To be more specific, it enables voice commands to control the user interface of the desktop, dictate text in electronic documents & emails, navigate websites, run keyboard shortcuts, and completely operate the mouse cursor.
How to Setup Speech Recognition in Windows 11?
In order to configure speech recognition on Windows 11, you will need to follow the steps that are provided below:
Step 1: Press the Windows + R keys simultaneously, and then enter “Control Panel” into the run dialog box.
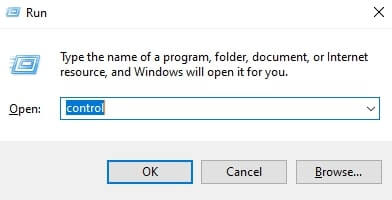
Step 2: Next, choose “Ease of Access” by clicking on it.
Step 3: Go to the “Speech Recognition” and choose the “Start Speech Recognition” option.
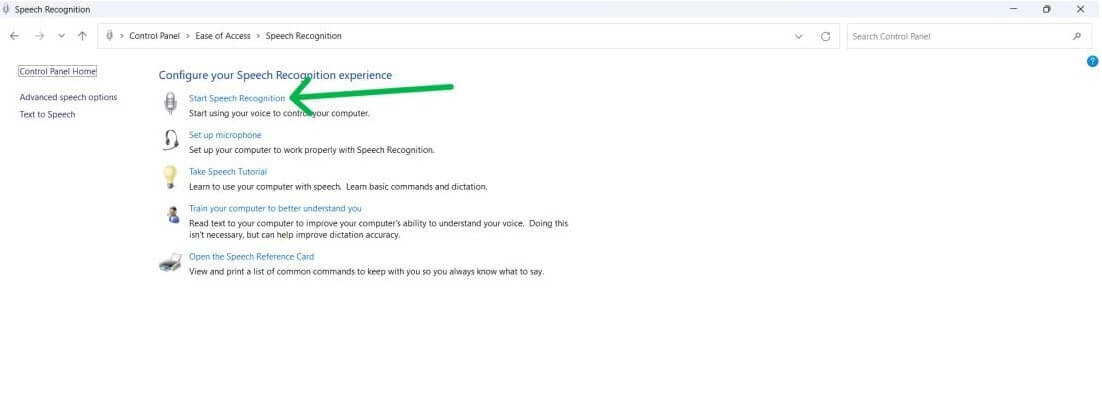
Step 4: Click Next to proceed.
Step 5: Now, you will be prompted to choose the kind of microphone that you would want to make use of on your machine.
- Mics that are used on desktops are not suitable.
- Headset or array microphones are the options that Microsoft suggests.
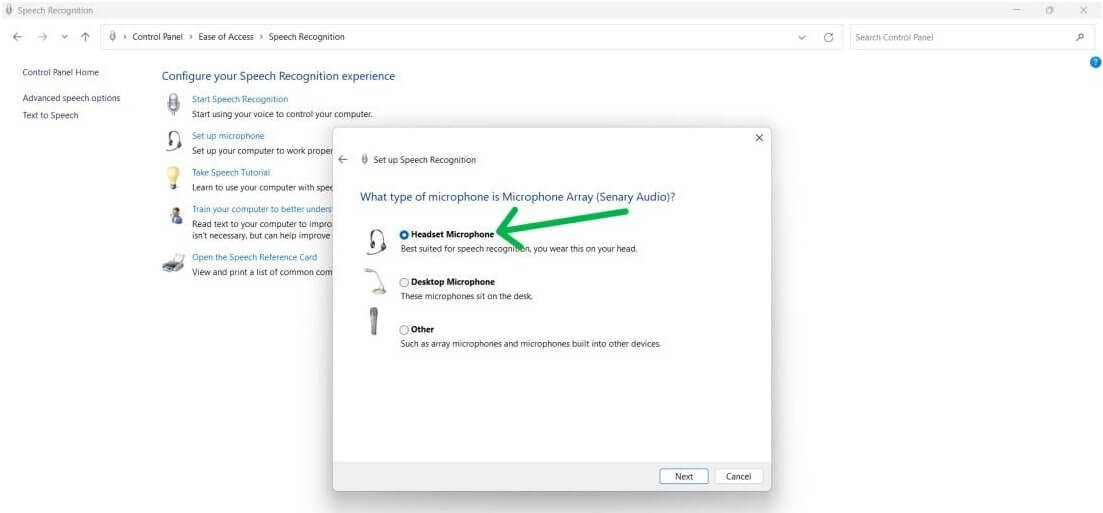
Step 6: Following the selection of the microphone type, click the Next button to continue with the setup.
Step 7: Once again, click the Next option.
Step 8: Now, adjust the volume of the microphone and click on Next to proceed.
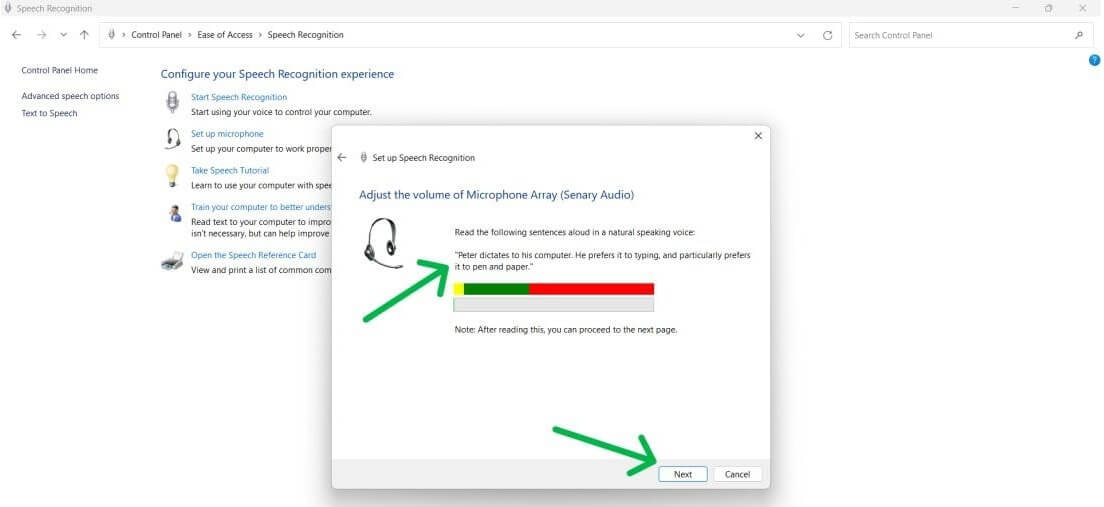
Step 9: Click the Next button once again.
Step 10: Speech Recognition, which analyzes user language in order to improve the correctness of documents & emails. Whether or not document review is enabled or disabled is one way to resolve issues around privacy.
Step 11: Select the Next button.
Step 12: At this point, you have the option of activating voice recognition via any of two different options.
Manual activation or voice activation options are both available.
Step 13: Click Next.
Step 14: In the next step, choose the View Reference Sheet button.
Step 15: To proceed, click on Next.
Step 16: After that, you will need to tick the box labeled “Run Speech Recognition at start-up” in order to activate voice recognition at the beginning of the process.
Step 17: Select the Next option.
Step 18: In order to finish the setup, click the Skip tutorial button.
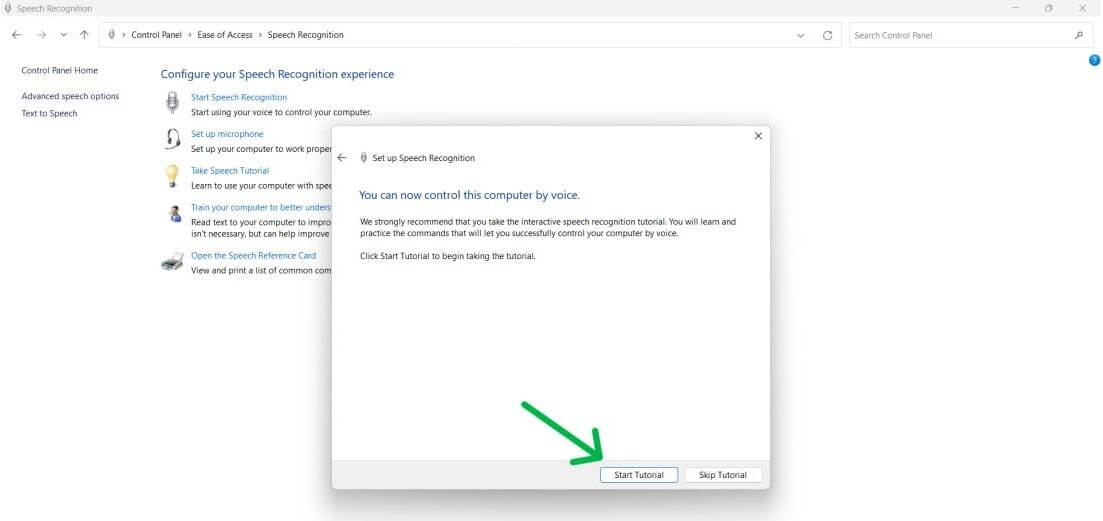
You will have no trouble setting up voice recognition on your laptop or computer if you follow the procedures that have been outlined above.
Also know: Download and Update Microphone Driver for Windows 10
How to Use Windows Speech Recognition?
Once it has been configured, using Speech Recognition in Windows is a straightforward process. To do so, follow these steps:
Step 1: To begin, on the taskbar, choose the system tray and click on it.
Step 2: The next step is to launch the Speech Recognition settings menu by clicking on the symbol that looks like a microphone.
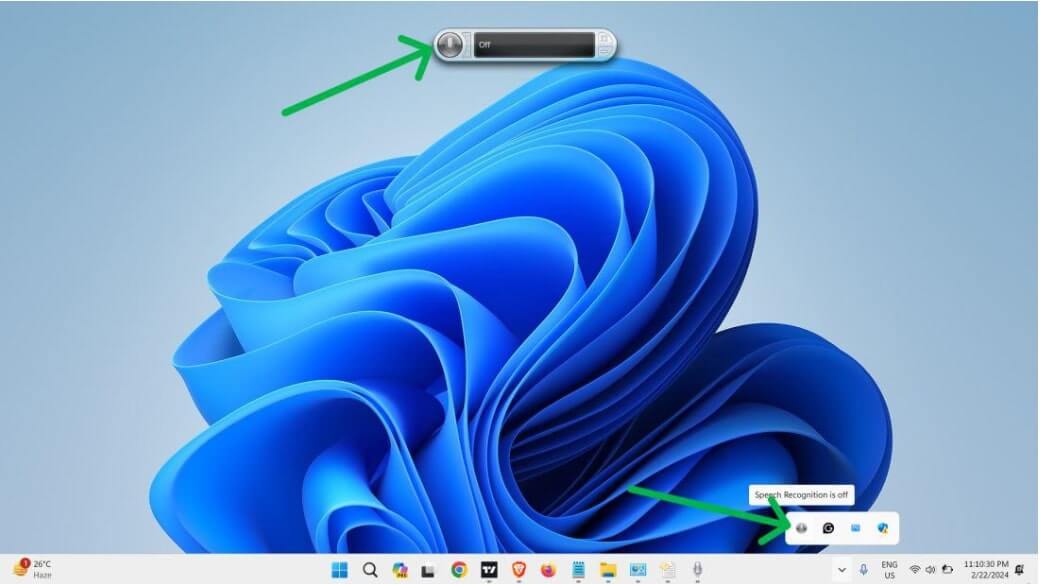
That’s all! Now, you are ready to use Speech Recognition in Windows 11. See how simple and quick it is to configure and access the Windows Speech Recognition feature.
What Are the Different Settings for Speech Recognition and How to Modify it?
Below is how to alter the settings for Speech Recognition in Windows 11, 10, or older versions.
Step 1: Look for and pick the Control Panel in order to begin the process.
Step 2: Next, choose “Ease of Access.”
Step 3: Select Speech Recognition from the menu that appears.
Step 4: From the left side pane, choose the Advanced speech option and click on it.
Step 5: In the “Speech Properties” section, you have the ability to customize things like:
- Recognition profiles
- Language
- Microphone
- User settings
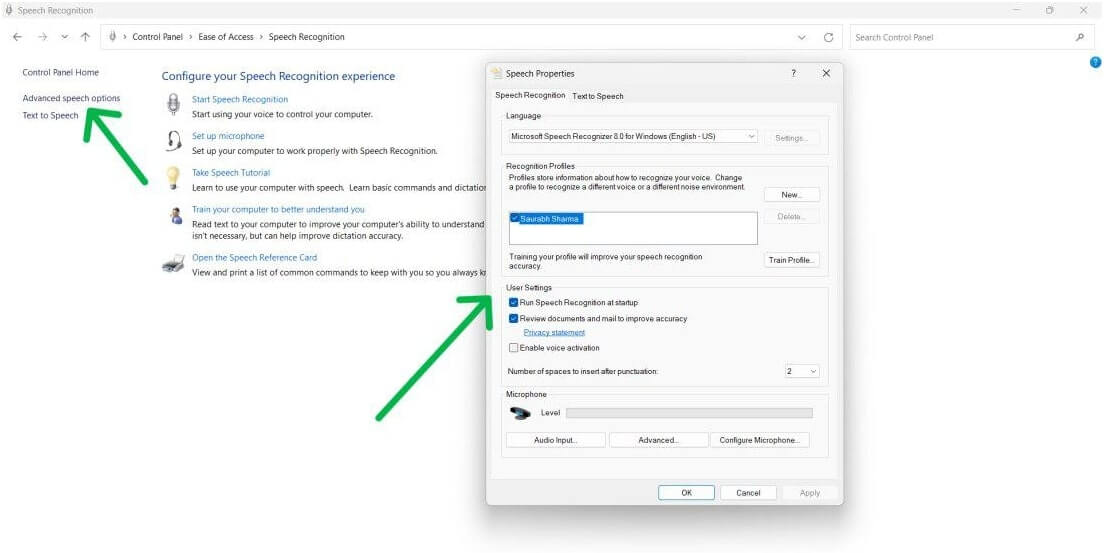
How can the Accuracy of Speech Recognition be Improved by Training?
You can train Speech recognition in order to enhance the accuracy. Speech Recognition will have a more in-depth grasp of your voice when it has been trained. To train and set up speech recognition successfully, follow the steps below.
Step 1: Press the Windows + R keys simultaneously to invoke the run dialog box. Then input “Control Panel” into the run box and hit the Enter key from your keyboard.
Step 2: Next, locate and click “Ease of Access” to proceed.
Step 3: Under the “Speech Recognition” section, choose the “Train your computer to better understand you” option and click on it.
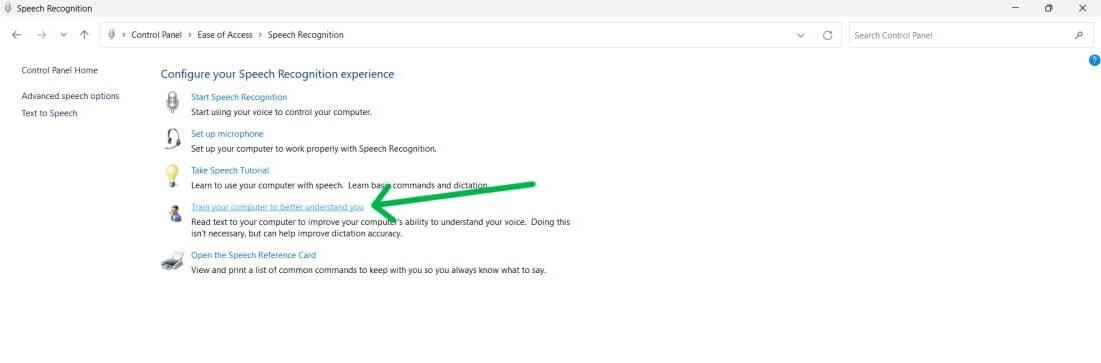
Step 4: Select the Next button.
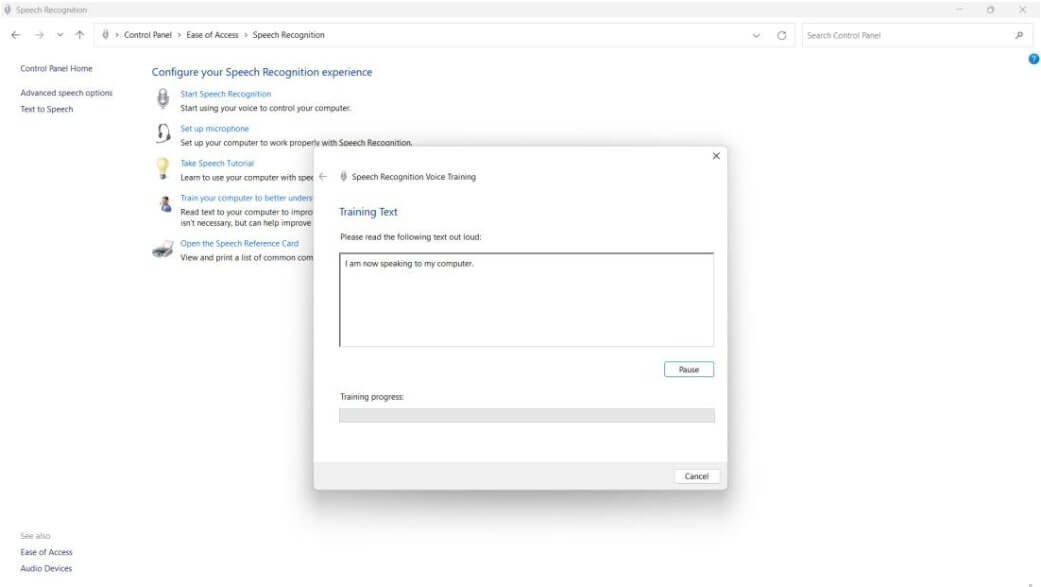
Also know: Best Free ePub Reader for Windows
How to Use Speech Recognition in Windows 11: Final Words
In conclusion, the powerful capability of speech recognition allows you to operate your computer by using your voice. Perform activities with ease, dictation of text, start of applications, navigation of menus, and more. Establish voice recognition on Windows 11, train it, and personalize it so that it can cater to your specific requirements and preferences. This is the process by which you may configure speech recognition on a Windows computer.
We hope you found the tutorial on how to use Speech Recognition in Windows 11 helpful. Let us know in the comments section below if you have any questions or suggestions. Additionally, you can subscribe to our Newsletter so you can receive daily tech updates.


