Windows Subsystem for Android Download and Install in Windows 10, 11
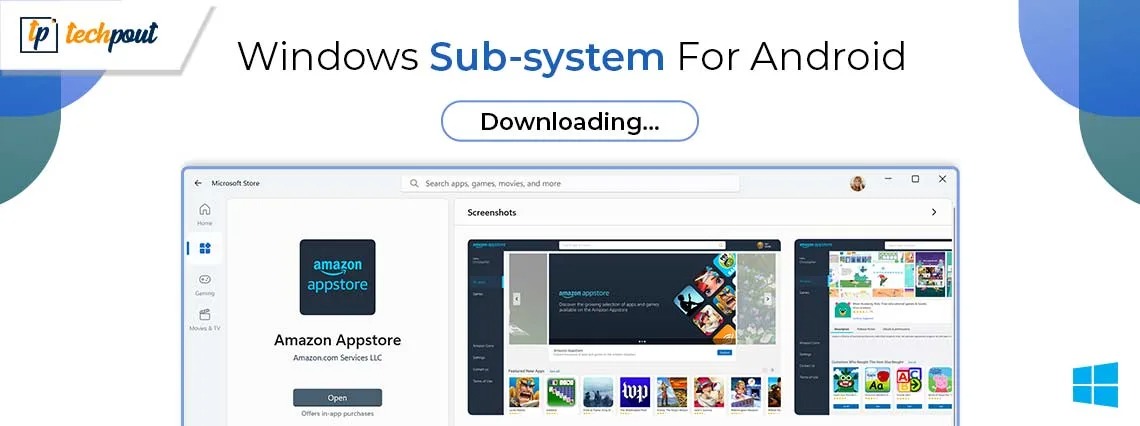
If you want to try the Windows Subsystem for Android, then this guide will explain everything that you should know about it and how to download Windows Subsystem for Android on Windows 10/11 with ease.
In the same way that Windows Subsystem for Linux (WSL), which was first launched by Microsoft in 2016, operates, Windows Subsystem for Android does as well. WSL and WSA both make use of virtualization in order to install and execute applications.
Hence, at least for the time being, the days of having to install an emulator on your personal computer in order to play Android games or run different apps are over. Windows 11, the most recent version of Microsoft’s operating system, comes pre-installed with WSA.
Unless you are located in the incorrect country, you may install Android applications onto your personal computer with the same ease as if it were a brand-new Chromebook by using a first-party program called WSA. There is, however, a creative method to install Android applications on any Windows 11 computer, and we will demonstrate how to do so in the sections that follow.
Here, we will explain how to download Windows Subsystem for Android on Windows 10/11 and then use it for your benefit.
However, you can’t just download the tool and use it. First, you need to ensure a few prerequisites.
Will the WSA Run on my PC?
To run the Windows Subsystem for Android smoothly, it is necessary for your system to meet the following requirements:
- The Microsoft Store app must be version 22110.1402.6.0 or higher [By selecting the “Get updates” button located in the Library tab of the app (located in the bottom-left corner), you will be able to check the version of the Store app.]
- Processor: Qualcomm’s Snapdragon 8C or better, AMD’s Ryzen 3000 or better, Intel Core’s i3 8th Generation or better.
- Installed Amazon Appstore
- RAM (Random Access Memory): 8 Gigabytes or Higher
- ROM (Read Only Memory): Solid-state drive (SSD)
If your system meets all these requirements, then it may be able to support and run WSA. However, there is another thing that you need to do before proceeding with the Windows Subsystem for Android download procedure.
Virtual Machine Platform Should Be Enabled:
Before you proceed with the Windows Subsystem for Android Windows 11 download part, you need to start the Virtual Machine Platform. However, it is further necessary for the computer to enable virtualization on the UEFI firmware before the platform can be activated.
If this function is not activated on your computer, you need to contact the manufacturer of your device to get the information necessary to do this process. Nevertheless, the following actions need to be taken in order to activate VPN on Windows 11:
- In Windows 11, open the Start menu.
- To access the application, search for Turn Windows features on or off and then click the first result that appears.
- Verify that the Virtual Machine Platform option is checked or marked.
- Hit the button labeled OK“
- Allow the computer to restart.
You will be able to proceed with the procedures to install WSA after you have finished the tasks at this point. So, let’s have a look at the procedure to download Windows Subsystem for Android on Windows 10/11.
Also know: How to Install and Run Android Apps on Windows 11
Detailed Procedure for Windows Subsystem for Android Download:
Once you have ensured that the system meets the set requirements and the Virtual Machine Platform is enabled, you can proceed to download Windows Subsystem for Android on Windows 11/10. For the same, follow the steps provided below:
- Visit the website at https://store.rg-adguard.net/.
- Choose the ProductID option from the first selection that drops down.
- In the box that is next to it, type in 9p3395vx91nr.
- From the drop-down menu that is located next to it, choose Slow.
- After that, click on the check mark symbol.
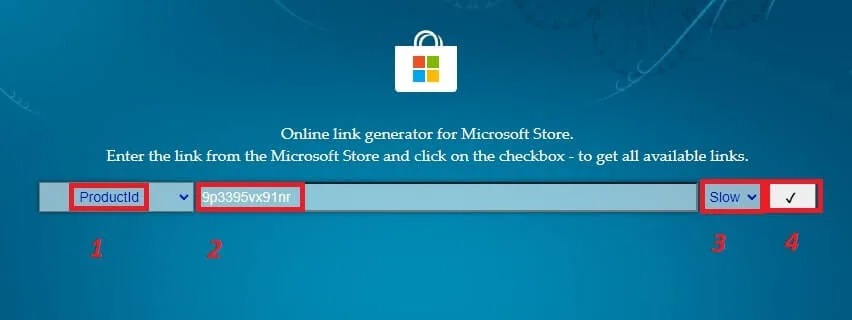
- Now, as a consequence, a list of files will be shown. It is necessary for you to locate the below-stated file inside the provided list.
MicrosoftCorporationII.WindowsSubsystemForAndroid_.msixbundle
- The current version number will be substituted for the in the list and will be replaced. As this is being written, the file size is around 1.2 gigabytes.
- You may save the link as… by right-clicking on this file and selecting it from the context menu.
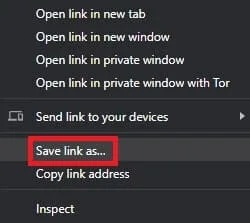
- At this point, save the file and make a note of its location. A download of the file will be made to that particular place.
- You should click the icon that looks like an upward arrow and then click the keep button if you encounter a warning that the file cannot be downloaded in a safe manner. Following that, the download will begin.
- Once the download is complete, go to the place where it is stored, right-click on it, and choose Copy as a path from the menu that appears.
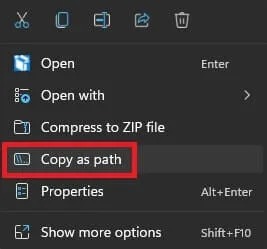
- You can find Powershell by searching for it in the Start menu and then selecting Run as Administrator.
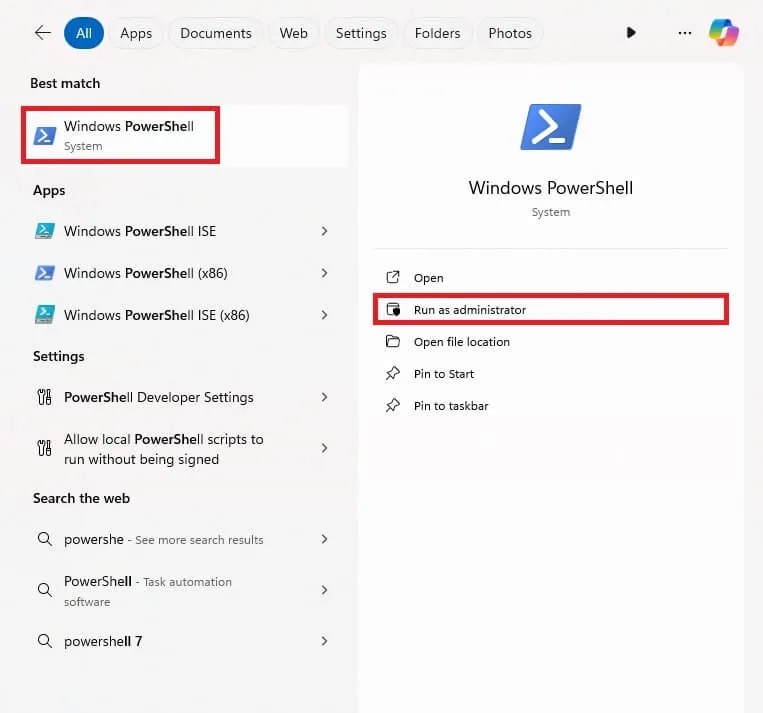
- Enter the command Add-AppxPackage into the PowerShell window, and then press the Ctrl and V keys simultaneously to paste the path that you copied. The Powershell window ought to have a similar appearance. After that, hit the Enter key. It is time to begin the installation.

- Following the completion of the installation, you will be able to exit the PowerShell window, and the WSA Setting will be shown on the Start Menu.
- When the WSA Setting is being executed, a window will display. There, choose the icon that is located on the far left side of the Files box and click on it. When you do this, the WSA will begin to run, and the File Manager app will launch on your Android device.

That’s it, now WSA has been installed on your device.
Also know: Best Debugging Tools for Windows
Summing Up: Windows Subsystem for Android
All of us, at some point in life, like to play Android games on Windows or run some Android apps on our PC. Thankfully, the developers at Microsoft understood this requirement of users and thus came up with the WSA. This tool will allow you to run any Android app or game with ease on your Windows PC/laptop.
Above, we had a look at the procedure to download Windows Subsystem for Android on Windows 10/11. Once you execute the procedure, you will be able to make the most out of your Windows 11 device. If you have any problem or need any help, ask your queries in the comments section below.


