How to Wipe and Factory Reset MacBook Air in 2024
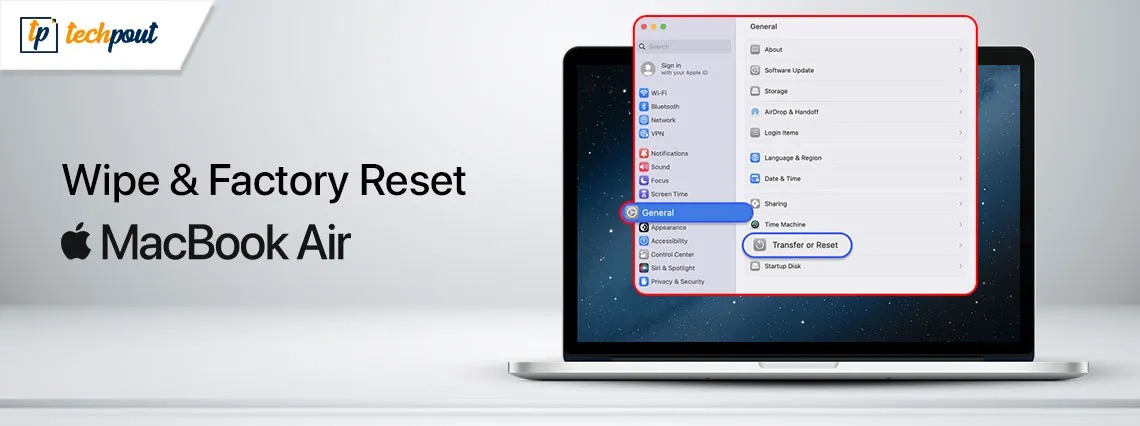
This article explains the quickest and easiest ways to factory reset or wipe your MacBook Air.
Do you want to upgrade to a new device from MacBook Air, pass on your Mac to someone else, or are you trying to troubleshoot a slow Mac? If the answer is yes, wipe and factory reset MacBook Air. Wiping and resetting the device protects your sensitive information (if you wish to give the device to another person) and frees up the device’s storage space (making it faster and better performing).
However, we are here if you need help executing this task. This article walks you through how to wipe a MacBook Air and factory reset it in the best possible ways. Let us save valuable time and begin right away.
Methods to Wipe and Factory Reset MacBook Air
Below is how to wipe a MacBook Air and factory reset it effortlessly.
Method 1: Use macOS Erase Assistant to reset your Mac automatically
You can try Erase Assistant, a built-in Mac tool, to wipe all Mac content and settings, including applications and data, while keeping your operating system if you are searching for how to factory reset macOS. Below is the step-by-step way to perform this action.
- The first step is to navigate to the Apple menu.
- Next, choose System Settings from the menu on your screen.
- In this step, choose General from the left sidebar.
- Next, select Transfer or Reset from the right pane of the General settings screen.
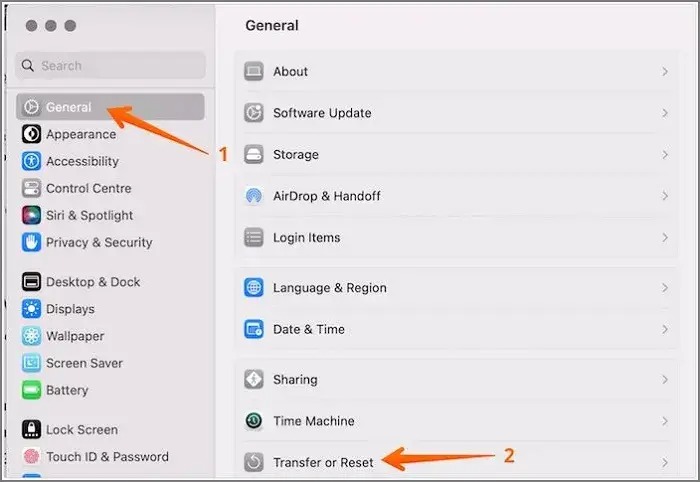
- You can now click on the button to Erase All Content and Settings.
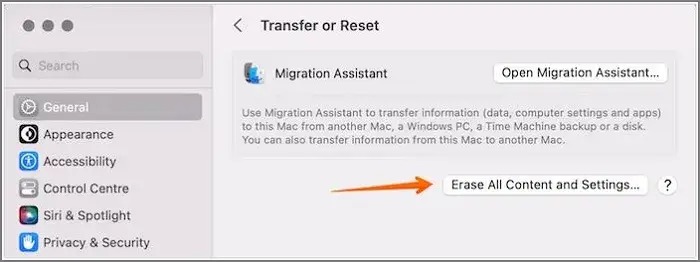
- Next, use your administrator credentials to sign in and click OK.
- You can create a data backup using the Time Machine Backup if you wish to do so.
- Click Continue to proceed to the next step.
- If prompted, sign out and input the Apple ID password.
- Lastly, click the Erase All Content & Settings button and wait for the process to finish.
Also know: Best Memory Cleaners for Mac to Speed Up the Performance
Method 2: Wipe MacBook Air and reset it manually
There is a manual way for those searching for how to factory reset MacBook Air macOS Mojave manually. This section explains it step-by-step.
- Use Time Machine to back up your MacBook Air data.
- Next, you are required to unlink all your applications. The following headings explain how to perform this task.
Signing out of iMessage
- First, navigate to the Messages on your device.
- Secondly, click Messages and choose Settings from the on-screen menu.
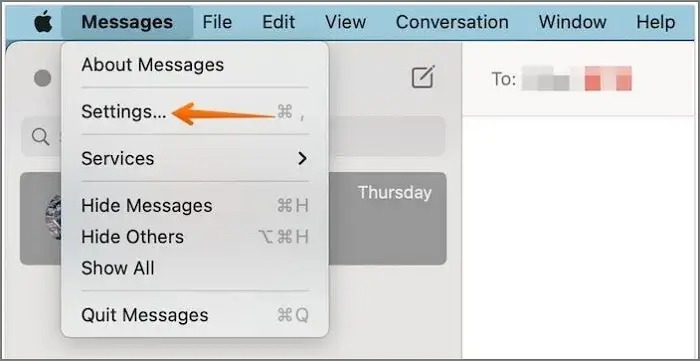
- Next, click on the @iMessage icon and choose Sign Out.
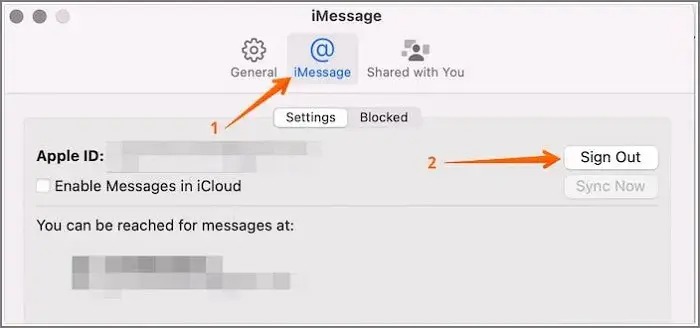
Signing out of iCloud
- First, navigate to the System Settings and choose Apple ID.
- Next, scroll down and click on the Sign Out button.
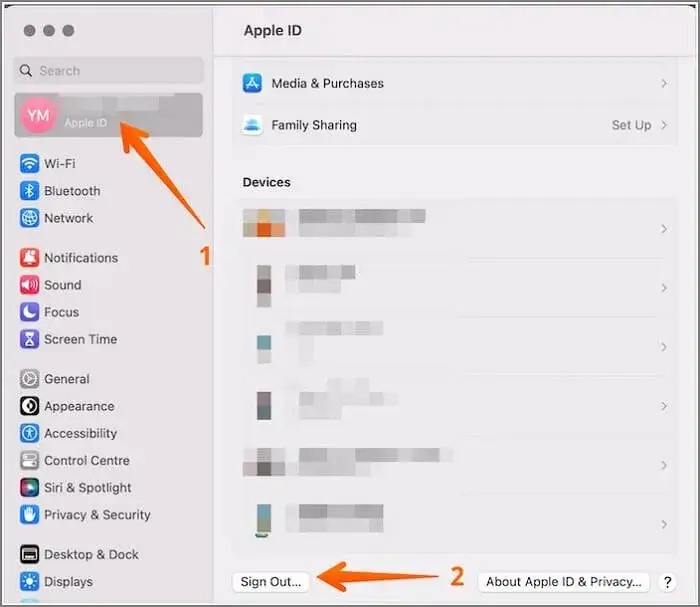
Signing out of iTunes
- The first step is to navigate to the Music application on your Mac.
- Next, select Account and choose Sign Out from the account menu.
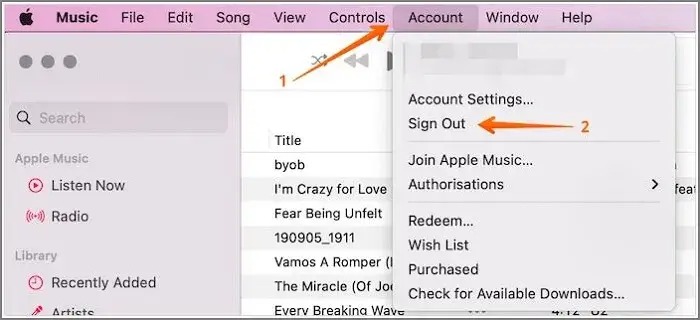
Unpairing Bluetooth devices
- First, navigate to the System Settings.
- Next, select Bluetooth from the left panel of the system settings menu.
- In this step, move the mouse to the paired devices under My Devices and click the X button.
- Lastly, you can unpair all the Bluetooth devices on your MacBook Air.
After unlinking all the apps by following the above steps, let us continue with how to wipe a MacBook Air and factory reset it.
- First, click on the Apple logo and choose Shut Down from the available options.
- Next, turn on the device.
- You can now press and hold the Command and R keys till you get the Apple logo.
- In this step, navigate to the macOS utility and choose Disk Utility from the available options.
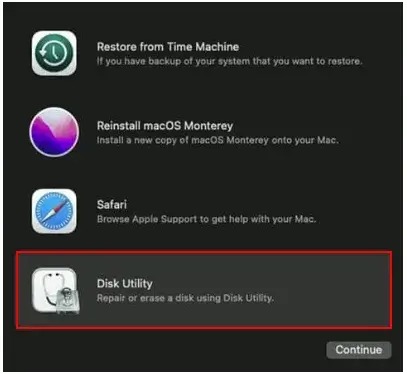
- Next, click Continue to proceed to the next step.
- You can now select the internal disk/startup disk and choose Erase from the top of the window.
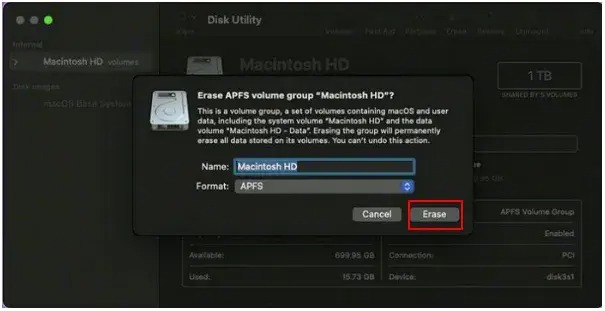
- Next, name the disk and select APFS as the disk format.
- In this step, choose Erase Volume Group to reset the drive.
- Next, choose the Reinstall macOS option from the options available in the utility window.
- You can now follow the on-screen directions to install the macOS.
- Lastly, quit the Setup Assistant when it appears and turn off the system to complete the process.
Also know: Useful Tips To Clean Unnecessary Files On Mac
Summing Up
That was all about how to wipe and factory reset MacBook Air. We hope you found this guide helpful. If you lose any crucial files when wiping and resetting the device, do not panic, you can use the best data recovery software for Mac to recover the lost data. However, if you have any questions or concerns regarding this write-up, please leave a comment.


