Xerox Phaser 3117 Driver Download and Update for Windows 10, 11

You can follow this guide to find, download, and update the Xerox Phaser 3117 driver on Windows 10, 11 PCs.
When compared to other inkjet printers, the Xerox Phaser 3117 is the most cost-effective option currently available, giving you an advantage over the competition. When you want the optimum performance from any device, you need to be sure that it is correctly configured. This particular printer is a plug-and-play device, much like the majority of other printers.
Nevertheless, in order to keep your Xerox device operating at peak efficiency, you will need to download and update the Xerox drivers for your Windows PC regularly.
In order to efficiently connect with the operating system, printers need their very own drivers that are specifically configured for them. The most up-to-date and relevant drivers act as a conduit for communication and work according to the preferences of the user. In this post, you will learn various non-cumbersome methods to perform Xerox Phaser 3117 printer driver download on Windows 11, 10. Continue Reading!
How To Download, Install & Update Xerox Phaser 3117 Printer Driver on PC
Using either of the three methods you can quickly find and download the latest version of the Xerox Phaser 3117 driver for your PC. Without further ado, let us get started!
Method 1: Manually Download Xerox Phaser 3117 Driver From Official Website
On Xerox’s official website, you will be able to locate drivers for all of the company’s products. By following the steps shared below, you can get the right driver from the official website of Xerox.
Step 1: Visit the official website of Xerox.
Step 2: Hover over the Customer Support and then choose the Support and Drivers option to proceed.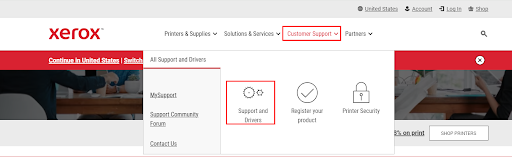
Step 3: Scroll down the page and then choose Printers.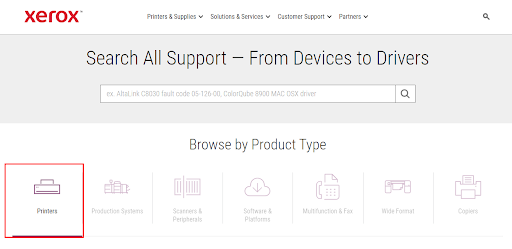
Step 4: Now, select Phaser from all available options.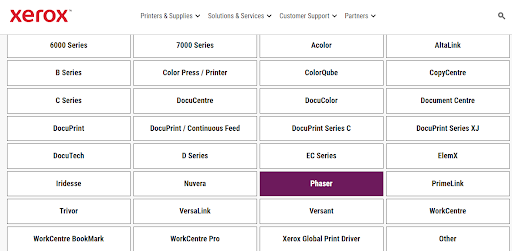
Step 5: Select the model name of your Xerox printer i.e., Phaser 3117.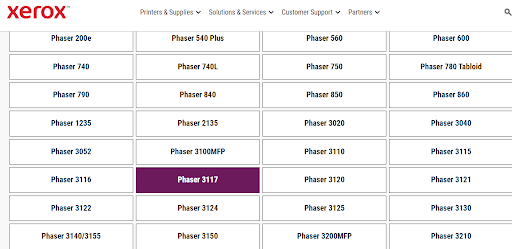
Step 6: Navigate to the Driver & Downloads tab, and then choose the correct operating system from the drop-down menu.
Step 7: Agree to the Terms & Conditions and click on the Download button.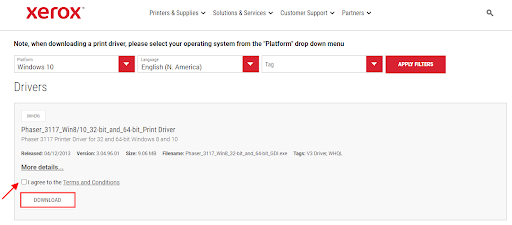
Step 8: Run the downloaded file and follow the on-screen instructions to successfully install the correct driver for your Xerox Phaser 3117 printer.
Step 9: Lastly, restart your computer to save new drivers.
Also Read: Fuji Xerox Printer Driver Download and Update For Windows 10, 11
Method 2: Update Xerox Phaser 3117 Driver in Device Manager
In Windows, the Device Manager is a built-in application that allows users to obtain and install driver updates. Follow these instructions to download and install Xerox printer driver update via Device Manager:
Step 1: Launch the Quick Access menu by pressing the Windows key + X key simultaneously on your keyboard.
Step 2: Next, choose Device Manager from the list of available choices that appear on the screen.
Step 3: Double-click on the Printers or Print queues category to expand it. To update the driver for your Xerox printer, right-click on the printer and select the Update Driver Software option.
Step 4: To search for the most recent driver software, choose the option that says “Search automatically for Updated Driver Software.”
After the Xerox Phaser 3117 driver download and update has been finished, you should finally restart your computer.
Also Read: Fujitsu FI-6130 Driver Download and Update for Windows 10, 11
Method 3: Use Win Riser To Automatically Get the Xerox Phaser 3117 Printer Driver (Recommended)
The manual download and installation of the update for Kyocera printer drivers is a process that many users, including ourselves, find to be both time-consuming and time-consuming. As a result, we strongly advise using the best driver updater software for Windows 10, 11 like Win Riser to download and install driver updates with just a single click.
Win Riser is a well-known piece of software that can optimize your computer and upgrade your drivers. A scan scheduler, driver backup and restoration, driver exclusion list, scan scheduling, junk and malware remover, and several other essential functions are among the many that it offers.
If you want to use this amazing program on your device, follow the steps provided below:
Step 1: Download and install Win Riser Driver Updater from the link given below:
Step 2: After installing, run the utility on your PC and let it scan your device for problematic or outdated drivers.
Step 3: Wait for the scanning process to be completed. Once done, go through the scan results and click on the Fix Issues Now button. This will install all available driver updates in one go including the Xerox Phaser 3117 driver.
Step 4: To apply new drivers, simply restart your computer.
Also Read: ScanSnap iX500 Driver Download and Update for Windows 10, 11
Xerox Phaser 3117 Printer Driver Download For Windows 10/11: Done
There are a variety of methods to obtain, install, and update the Xerox printer drivers, and this post highlighted the best ones. It is up to you to choose the approach that is most suitable for your needs. Nevertheless, in order to guarantee enhanced performance, we recommend performing driver updates using Win Riser Driver Updater.
In case you have any questions, doubts, or better suggestions, do tell us in the comments section below. For more tech-related information, you can subscribe to our Newsletter and follow us on Social Media – Facebook, Twitter, Pinterest & Instagram.



