“You are not currently using a display attached to an NVIDIA GPU” {Solved}
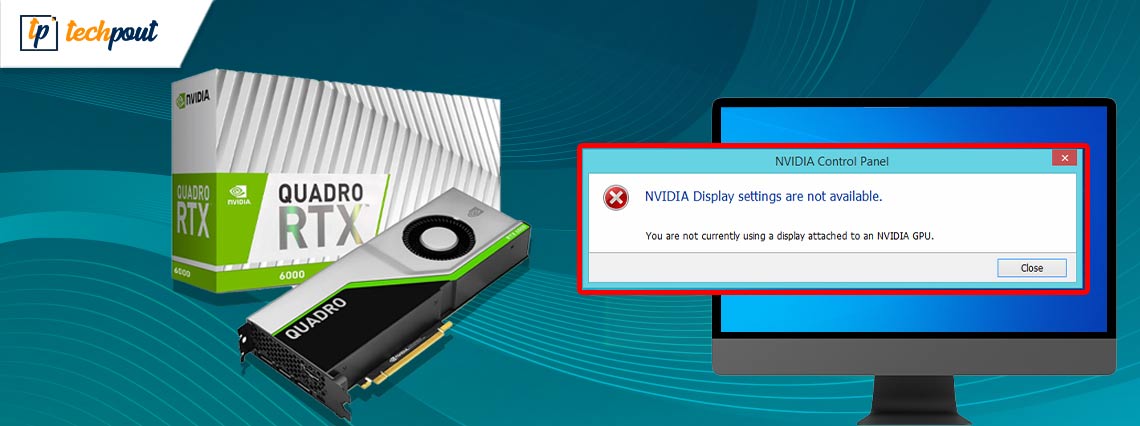
NVIDIA Graphics cards are among the top preferences of users. However, some users have lately reported the issue with the display settings of NVIDIA’s graphic cards. If You are not currently using a display attached to an NVIDIA GPU error is displayed on your screen as you open the Control panel for NVIDIA, don’t worry we got it covered for you. Make sure you check graphic cards and ensure that the error is not with the graphics card.
Before we proceed to the solutions for the error it is important to learn what issues can lead to the error with your NVIDIA Control Panel. The first thing to be checked is if your Graphics drivers have any pending updates. To have a smooth working of your NVIDIA graphics card it is important to download the latest graphic driver update. Another option is to check if your monitor is connected to the right GPU port.
All these concerns with their respective solutions are mentioned below. Read the complete tutorial guide to solve the issue of You are not currently using a display attached to an NVIDIA GPU error.
Solutions for You are not currently using a display attached to an NVIDIA GPU Error:
The section below mentions the workable fixes for You are not currently using a display attached to an NVIDIA GPU problem on your Windows 11, 10, 8, and 7. If the issue is in the Control panel address the error by applying the steps to fix Nvidia control panel missing. Else, keep applying the fixes below one by one unless the issue is resolved.
Fix 1: Update NVIDIA Drivers
Although it is possible to manually update NVIDIA drivers through the official website of NVIDIA. But this method requires technically skilled users with enough time and patience to find compatible drivers and download them. But the easy option to update NVIDIA or other drivers is by using an automatic driver updater tool.
The Bit Driver Updater tool is one such tool that can download and schedule driver downloads with a single click. Moreover, you can backup, restore and improve the performance of your PC by downloading the tool on your PC. To add to this the updated Pro version of Bit driver Updater enables access to 24*7 technical support and can be unlocked with a deal of 60-day money-back if the upgrade leaves the users unsatisfied.
Here’s how to download Bit Driver Updater on your device. Use the tool to update NVIDIA driver and fix You are not currently using a display attached to an NVIDIA GPU error.
- Download the tool from the link below. Apply instructions on your screen to complete the installation of the tool.

- Click on Scan Drivers option to begin the search for pending driver updates. Wait till the scan completes as it can take a while.

- From the list find and click on Update option in front of NVIDIA drivers. If you have the Pro version installed use the Update all option to download all the drivers at once. Users with the Free version can update the list of drivers one by one.

- Double click on the downloaded driver file and go through the instructions on your screen to install the NVIDIA driver.
Restart your Windows PC and check if the issue You are not currently using a display attached to an NVIDIA GPU persists when you open the NVIDIA control panel. If it does, move to the next method to fix it.
Also Read: Download & Update Nvidia High Definition Audio Driver For Windows
Fix 2: Reinstall NVIDIA Drivers
If the NVIDIA driver files are missing or corrupted it can lead to the display settings error You are not currently using a display attached to an NVIDIA GPU. This can be fixed if you reinstall the drivers. Here’s how you can do it.
- Open Device Manager from the search bar on your Windows taskbar.

- Under the Display adapters section, locate NVIDIA driver and right-click on it.
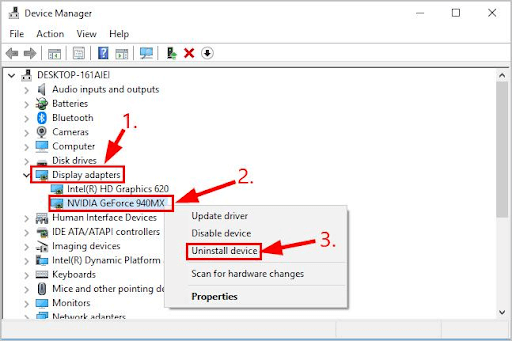
- Select the Uninstall option and in the next windows click on Yes to confirm.
- Restart your PC and Open Device Manager again.
- Click on the Action tab on the right top of the Device Manager window. Select the option Scan for hardware settings to download the missing drivers.
Now open the NVIDIA Control Panel and check if the You are not currently using a display attached to an NVIDIA GPU error is fixed. If reinstalling drivers could not fix it proceeds with the next alternative.
Fix 3: Check the NVIDIA GPU Port for Monitor
If You are not currently using a display attached to an NVIDIA GPU issue is not due to drivers and is not fixed with driver update or reinstall, the issue can be with the hardware connection. Check if your monitor is correctly plugged in the NVIDIA GPU port. If you are among the users who are uncomfortable while playing with your hardware contact a technician to get it checked.
Once done, check if this could remove the You are not currently using a display attached to an NVIDIA GPU message on your Windows device.
Also Read: How To Fix NVIDIA Control Panel Not Showing In Windows 10
“You are not currently using a display attached to an NVIDIA GPU”: FIXED
That’s it on our guide to resolve You are not currently using a display attached to an NVIDIA GPU issue. Start by updating your NVIDIA drivers automatically by using the Bit Driver Updater tool or manually from the official website of NVIDIA. If you have any concerns related to the above-listed fixes feel free to raise them in the comments. Also, don’t forget to subscribe to our blog for regular tech updates. To never miss out on updates follow us on Facebook, Twitter, Instagram, and Pinterest.


