Your Device Ran Into a Problem and Needs to Restart: Solved
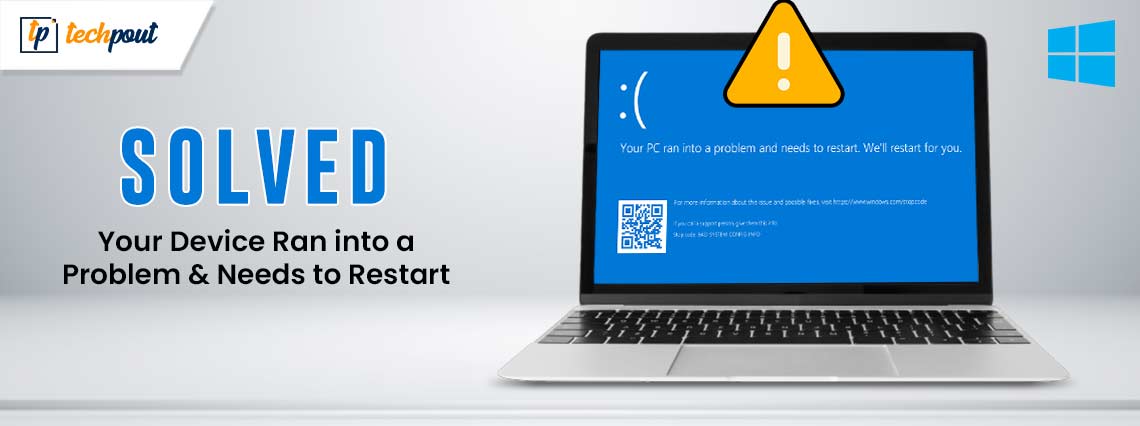
During the time that you were working or playing a video game on your brand-new Windows 10 or Windows 11 operating system, did you ever come across the error message that said, “Your device ran into a problem and needs to restart?”. If yes, then this article poses the perfect solution for you.
There is a strong likelihood that you have encountered problems such as “Your Device Ran into a Problem and Needs to Restart” if you are a user of a personal computer that runs the Windows operating system.
There are a number of factors that may cause this to occur on your personal computer; however, the most terrifying aspect is that it could appear on your screen at any moment, without even the tiniest prior notice.
When something like this occurs, there is not much that a user can do to solve the problem; the only thing they can do is attempt to figure out what caused the issue and any potential solutions to it.
Let us go deep to discover the reasons behind such problems and the solutions to them.
What Caused the “Your Computer Ran Into a Problem and Needs to Restart” Error?
There might be a wide variety of factors contributing to the arrival of Windows 10. The error message “Your Device Ran into a Problem and Needs to Restart” may appear. On the other hand, it is often associated with any recent actions or modifications that have been done to your system, and so, it is typically preferable to begin searching for the cause of that.
Hardware difficulties, including updates, driver conflicts, or failures, are often the cause of this problem. However, there are a few more prevalent explanations that might be the source of this issue occurred in Windows 10, such as:
- There is a forced shutdown of the computer because the operating system is unable to manage the RAM.
- The PC is experiencing issues with overheating.
- Deleted from the System32 folder is the registry file that was located there.
- The malware is now attacking your device.
- A system file that is either missing or corrupted
Now that you are familiar with the reasons behind this error, let’s have a look at the ways to fix it.
Your PC Ran Into a Problem and Needs to Restart: Solutions
In the coming sections of this guide, we will have a look at all the ways to fix the error stating “Your Device Ran Into a Problem and Needs to Restart”. All you need to do is follow the
Fix 1: Take the Help of Startup Repair (BSOD)
Windows 10 maintains its tendency to crash whenever the “Your Device Ran Into a Problem and Needs to Restart” error is shown until the problem is resolved. The appearance of the stop code is to blame for this. Additionally, it has the potential to result in the loss of data on your system, therefore you should exercise caution while dealing with this mistake. To begin, choose the option to Repair the Startup. To fix this issue, follow the below steps:
- Place your operating system recovery disk into the computer, turn it on, and then hit any key to boot from the optical disc or USB stick. In the event that you do not have any media prepared, it is much simpler to construct a Windows UEFI drive that is bootable.
- Followed by selecting the option to Repair your computer by navigating to Troubleshoot then Advanced Options, and lastly Startup Repair.
- Press the Next button.
- Follow the on-screen instructions that appear.
This solution will easily fix the “Your Computer Ran Into a Problem and Needs to Restart” error. If the problem persists, follow the next solution.
Also Read: How to Fix Computer and PC Freezes Randomly (Top Fixes)
Fix 2: Run the System File Checker (SFC)
It is recommended that you execute scans using the SFC command in order to troubleshoot and resolve this “Your Device Ran Into a Problem and Needs to Restart” issue. File corruption may be the root cause of this and a great number of other problems under certain circumstances. Immediately after the scan is complete, check to see whether the issue is still present. You should probably conduct the SFC scan now if you were unable to run it or finish it before.
- In order to execute Command Prompt with full rights, you must first click the Start button, then type command prompt, and last choose Run as administrator.

- It is necessary to execute the below command by typing it into the Command Prompt and then pressing the Enter key:
sfc /scannow
The process of scanning will take around fifteen minutes, therefore you will need to be patient throughout this time. When the scan is complete, check to see whether the problem is still present. Follow the on-screen instructions to fix the errors, if any, as directed.
Fix 3: Run the Deployment Image Servicing and Management (DISM)
We recommend that you execute a DISM scan instead of an SFC scan if the issue is still present or if you were unable to run an SFC scan. Use the below steps to know how to fix the “Your Device Ran Into a Problem and Needs to Restart” error.
- In order to execute Command Prompt with full rights, you must first click the Start button, then type command prompt, and last choose Run as administrator.

- It is necessary to execute the below command by typing it into the Command Prompt and then pressing the Enter key:
DISM /Online /Cleanup-Image /RestoreHealth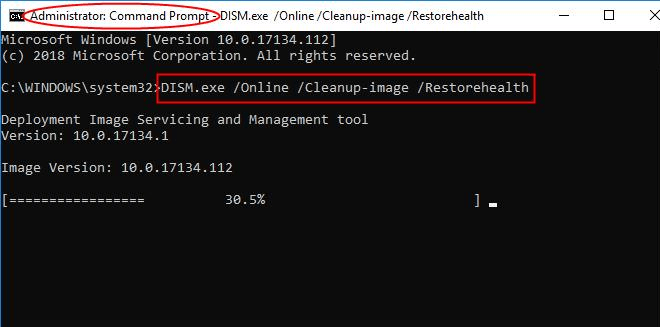
In the same way, as the SFC scan does, the DISM scan will take some time, depending on the size of your disk and the capabilities of your computer; thus, you should refrain from interfering with it until it has completed working. When the scan is complete, check to see whether the problem is still present. Follow the on-screen instructions to fix the errors, if any, as directed.
Also Read: How to Fix Windows 10 Computer Stuck on Restarting (Laptop & PC)
Fx 4: Update your Windows Operating System
It is possible to solve a large number of Windows 10 issues with a simple Windows update. This includes errors such as “Your Device Ran into a Problem and Needs to Restart.” You can easily access the update part of Windows 10 by going to the settings menu. Follow the below steps to understand in detail:
- Press the Windows+S keys together, type Check for Updates, and then press Enter to run the update utility.
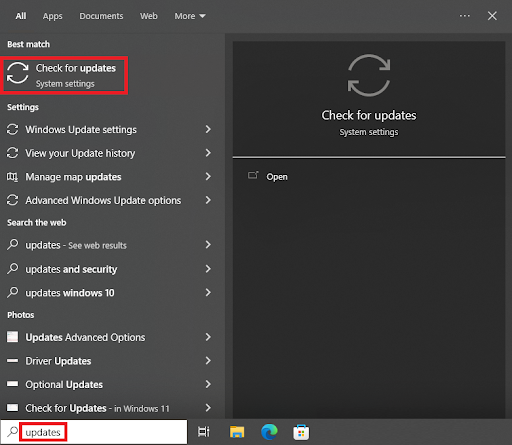
- When the tool appears, click on the Check for Updates button.

- When all the system updates appear, download and install all the updates to run the OS smoothly.
There is yet another solution that can fix the “Your PC Ran Into Problems and Needs to Restart” error. Follow the next one if the above ones didn’t help.
Fix 5: Update Device Drivers Using Win Riser Driver Updater
A simple driver update or the installation of a suitable driver is often sufficient to resolve the error message “Your Device Ran Into a Problem and Needs to Restart”. Outdated drivers can interrupt the performance of the device and cause such errors. Win Riser is the best tool that can help you. This is an automatic tool that helps you update all kinds of device drivers with a single click. Moreover, the tool offers other performance-enhancing functionalities as well. Follow the below steps to learn how to use the tool:
- Firstly, download the Win Riser software from the button below.

- Install the tool and run it so that it starts the scanning of the system.
- When the scan is finished successfully, press the Fix Issues Now button to get rid of all the errors and update all drivers.

- Restart the system when required.
Also Read: How to Fix Undoing Changes Made to your Computer on Windows 10, 11
Your PC Ran Into a Problem and Needs to Restart: Final Thoughts
“Your Device Ran into a Problem and Needs to Restart,” may be either easy to resolve or rather dangerous depending on the circumstances. In many cases, it takes a number of different tries to solve it. Users run the danger of losing their important data throughout that procedure, and there is a possibility that they may not even have the chance to preserve such data. Hence, proceed cautiously and use the Win Riser tool regularly to protect your system from such errors.


